Hogyan javítsuk ki a Valorant hibakódot 1
Játékok / / August 05, 2021
Csakúgy, mint más videojátékok, az újonnan megjelent Vitéz a zárt bétás játék rengeteg hibával vagy hibával is jár. Igen! Ez meglehetősen gyakori egy hatalmas és nagy grafikájú videojáték esetében, különösen akkor, ha Ön Windows-felhasználó. Bár a Riot Games megpróbálja a teljes stabil játékot teljes körűen kiadni a nyilvánosság számára, vannak olyan hibakódok, amelyek problémákat okoznak a játékosoknak. Itt az indításkor felbukkanó Valorant hibakódról 1 beszélünk. Tehát nézzük meg, hogyan lehet kijavítani.
Amint megemlítjük, rengeteg játékos kezdte el jelenteni, hogy a Valorant bezárta a béta játékot, amely az adott hibakódot mutatta, miközben a játékot PC-n próbálják elindítani. A legfontosabb, hogy ez egy új hiba, amelyet a Riot Games még nem említ hivatalosan. Tehát, a játékosok egyre inkább foglalkoznak a játékkal, inkább tapasztalják a problémát. De ne aggódj. Bemutattunk néhány lehetséges megoldást, amelyeknek működniük kell a hibakód teljes kijavításához.
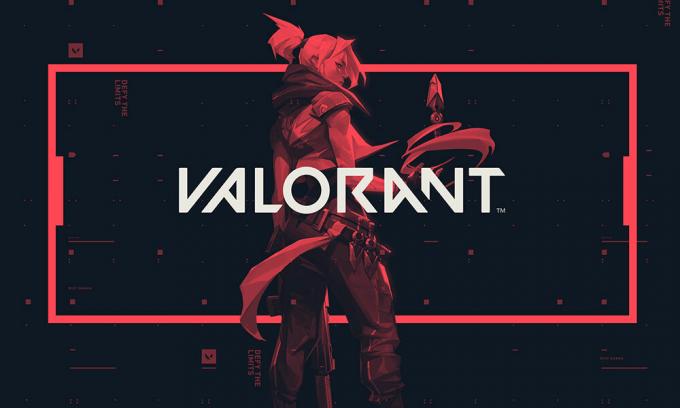
Tartalomjegyzék
-
1 Hogyan javítsuk ki a Valorant hibakódot 1
- 1.1 1. Futtatás rendszergazdaként
- 1.2 2. Telepítse újra a Game and Riot Client alkalmazást
- 1.3 3. Frissítse a Windows operációs rendszert
- 1.4 4. Tiltsa le a felesleges folyamatokat
- 1.5 5. Telepítse újra a grafikus illesztőprogramot
Hogyan javítsuk ki a Valorant hibakódot 1
Amikor a játékosok normálisan elindítják a játékot, a játék megnyílik, és a betöltési képernyőn hibaüzenet jelenik meg, amely valami olyasmit mutat, hogy „A játék megszakadt a kapcsolata. A kapcsolat helyreállításához indítsa újra az ügyfelet. Hibakód: 1 ”. Ez az, amit a hiba minden alkalommal megjelenik, és ez nagyon irritáló is. Tehát, ha ugyanazt a hibát kapja, akkor ellenőrizze az alábbi módszereket megfelelően.
1. Futtatás rendszergazdaként
Az egyik leggyakoribb és leghasznosabb trükk a játék bármely hibájának kijavításához a játék exe fájljának futtatása rendszergazdaként. Alapvetően engedélyt ad a felhasználói hozzáférés-vezérlésnek (UAC) a játék betöltésére és megfelelő futtatására a Windows rendszeren.
- Tehát jobb egérgombbal kattintson a játék exe fájljára akár az asztalon, akár a fájl helyén, és válassza a Futtatás rendszergazdaként lehetőséget.
- Vagy mindig megismételheti a folyamatot, vagy közvetlenül a telepített játékfájl helyére léphet, és kattintson a jobb gombbal a gombra Valorant exe fájl> Ugrás a Tulajdonságok> Ugrás a Kompatibilitás fülre> Jelölje be a „Futtassa ezt a programot adminisztrátor'. Kattintson a Apply gombra, és kattintson az OK gombra a változtatások mentéséhez.
- Bumm! Jól vagy menni.
2. Telepítse újra a Game and Riot Client alkalmazást
Bár ez nem jó módszer bármilyen probléma megoldására, néha a játék eltávolítása és újratelepítése megoldhatja a legtöbb hibát vagy stabilitási problémát. Tehát győződjön meg róla, hogy teljesen eltávolította a Valorant játékfájlokkal vagy beállításokkal, majd telepítse újra a számítógépére. Reméljük, hogy ez a trükk működhet, ha a fenti módszer nem válik jól az Ön számára.
Gondoskodjon a Riot Client eltávolításáról és újratelepítéséről is, hogy ellenőrizze a játék hibájához kapcsolódó összes szempontot.
3. Frissítse a Windows operációs rendszert
Mindig ajánlott ellenőrizni a legújabb Windows verziót a számítógépen, és frissíteni (ha van).
- Válassza a Start menü> Beállítások> Frissítés és biztonság menüpontot.
- A Windows Update alatt megnyithatja a Frissítések keresése opciót.
- Ha bármilyen kumulatív frissítés elérhető, ne felejtse el letölteni és telepíteni.
- Indítsa újra a számítógépet, és futtassa a játékot a probléma ellenőrzéséhez.
4. Tiltsa le a felesleges folyamatokat
- A Futtatás párbeszédpanel megnyitásához nyomja meg a Windows + R billentyűt.
- Írja be az msconfig parancsot a szövegmezőbe, és nyomja meg az Enter billentyűt.
- Kattintson a Szolgáltatások fülre, és jelölje be a „Minden Microsoft szolgáltatás elrejtése” jelölőnégyzetet.
- Ezután kattintson a „Mindet letiltani” lehetőségre.
- Keresse meg a vcg fájlt, és törölje a jelölést. Ellenőrizze újra.
- Lépjen a Feladatkezelőbe a Ctrl + Shift + Esc billentyűk megnyomásával.
- Kattintson a „Startup” fülre.
- Itt letilthatja az alkalmazásokat vagy folyamatokat egyenként a letiltáshoz.
- Végül kattintson az Alkalmaz gombra, majd az OK gombra.
- Indítsa újra a számítógépet, és futtassa a Valorant játékot a hiba ellenőrzéséhez.
5. Telepítse újra a grafikus illesztőprogramot
- Kattintson a Start menü> Gépelés az Eszközkezelőbe elemre.
- Ezután kattintson a Display Adapterre a lista kibontásához.
- Válassza ki a dedikált grafikus kártyát, és kattintson rá a jobb gombbal.
- Kattintson a Tulajdonságok> Illesztőprogramok kiválasztása fülre.
- Kattintson az Eltávolítás gombra.
- Miután elkészült, indítsa újra számítógépét, és a legújabb grafikus illesztőprogram automatikusan települ.
- Ha azonban manuálisan szeretné megtenni, itt letöltheti a legújabb illesztőprogramot Nvidia GPU, AMD GPU, és Intel GPU.
Ez az, srácok. Reméljük, hogy hasznosnak találta ezt a hibaelhárítási útmutatót. Ha bármilyen kérdése van, ossza meg velünk az alábbi megjegyzéseket.
Subodh nagyon szeret tartalmat írni, legyen szó technikával kapcsolatos vagy más jellegűekről. Miután egy évig írt a tech blogon, lelkesedni kezd érte. Szereti a játékot és a zenehallgatást. A blogoláson kívül függőséget okoz a játék PC-k összeépítésében és az okostelefon szivárgásában.

![Helyreállítási módba lépés a Vertex Impress borotván [Készlet és egyedi]](/f/6141211abbea00b32dc882ffcf31b07d.jpg?width=288&height=384)

