Wolcen: Lords of Mayhem Folyamatosan összeomlik: Hogyan lehet javítani?
Játékok / / August 05, 2021
Beszámoltak a Wolcenről: A Lord of Mayhem folyamatosan összeomlott a játék közben.
Ha Ön egyike azoknak a játékosoknak, akik tapasztalják ezt a problémát, akkor nem kell aggódnia.
Összeállítottunk egy új útmutatót, amely segít megoldani a Wolcenben folyamatosan lerohanó problémát: Mayhem urai.
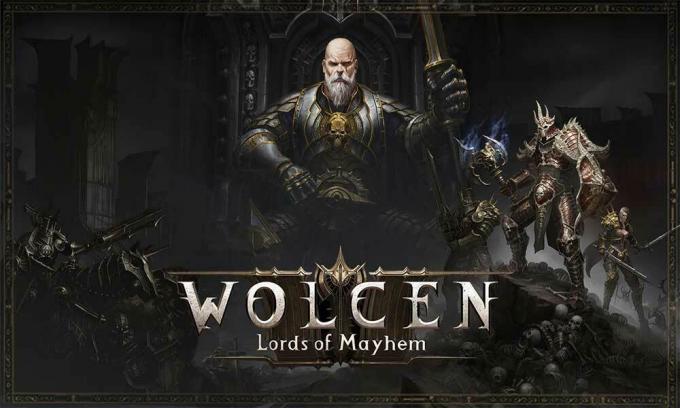
Tartalomjegyzék
-
1 Hogyan lehet kijavítani a Wolcent: Lord of Mayhem folyamatosan összeomlik?
- 1.1 Győződjön meg arról, hogy számítógépe megfelel-e a játék minimális rendszerkövetelményeinek
- 1.2 Futtassa a Wolcen: Mayhem urai adminisztratív jogosultságokkal
- 1.3 Ellenőrizze a játék fájljainak sértetlenségét
- 1.4 Próbálja frissíteni a grafikus kártya illesztőprogramját
- 1.5 Ellenőrizze, hogy a víruskereső szoftver blokkolja-e a Wolcen: Lords of Mayhem alkalmazást
-
2 Próbálja meg futtatni a játékot dedikált grafikus kártyáján
- 2.1 Ha Ön AMD felhasználó -
Hogyan lehet kijavítani a Wolcent: Lord of Mayhem folyamatosan összeomlik?
Most megvitatjuk azokat a javításokat, amelyek segítenek megoldani a Wolcen: Mayhem urai folyamatosan összeomlik kérdését. Az alábbiakban megadott javítások meglehetősen egyszerűek, ezért bárki könnyen elvégezheti őket. Bár ajánlott minden javítást követni, ha egy javítás nem működne, folytathatja a következő javítást is. Most, hogy ezt mondják, kezdjük el.
Győződjön meg arról, hogy számítógépe megfelel-e a játék minimális rendszerkövetelményeinek
Amint azt már tudnod kell, minden PC-s játéknak vannak bizonyos minimális és ajánlott rendszerkövetelményei. Ezek elmulasztása olyan problémákat okozhat, mint az összeomlás és számos más probléma. És fontos szem előtt tartani, hogy a Wolcen: Lords of Mayhem magasabb rendszert igényel, mint az ottani átlagos játék. Annak érdekében, hogy problémamentesen játszhasson a játékkal, meg kell győződnie arról, hogy a számítógép műszaki adatai megfelelnek-e vagy meghaladják-e a megadott követelményeket.
Minimális rendszerkövetelmények:
- CPU - Intel Core i5-4570T 2,9 GHz; AMD FX-6100 3,3 GHz
- DirectX - 11. verzió
- Grafikus kártya - NVIDIA GeForce GTX 560 Ti, AMD Radeon HD 6850
- Operációs rendszer - Windows 7 SSP, Windows 8.1, Windows 10 (64 bites operációs rendszer)
- Tárhely - 18 GB szabad lemezterület
- Rendszer memória (RAM) - 8 GB
Ajánlott rendszerkövetelmények:
- CPU - Intel Core i7-4770S 3,1 GHz; AMD FX-8320 3,5 GHz
- DirectX - 11. verzió
- Grafikus kártya - NVIDIA GeForce GTX 1060; AMD Radeon RX 570
- Operációs rendszer - Windows 7 SSP, Windows 8.1, Windows 10. A játékhoz 64 bites operációs rendszer szükséges.
- Tárhely - 18 GB szabad lemezterület
- Rendszer memória (RAM) - 16 GB
Az alábbi lépéseket követve ellenőrizheti számítógépének specifikációit:
- Nyissa meg a File Explorer ablakot a tálcán található mappaikonra kattintva, vagy kattintson a jobb gombbal a Start gombra, majd válassza ki a Gyorselérés menüből.
- A bal oldalon kattintson a jobb gombbal az „Ez a számítógép” elemre, és válassza a következő menüben a „Tulajdonságok” lehetőséget.
- Mostantól a megnyíló Rendszer ablakban láthatja számítógépének specifikációit.
Az alábbi utasításokat követve megtekintheti a grafikus kártya specifikációit:
- Nyomja meg a Windows billentyűt + E a Futtatás párbeszédpanel megnyitásához.
- Begépel dxdiag a szövegmezőben, és nyomja meg az Enter billentyűt.
- Most megjelenik a DirectX diagnosztikai eszköz ablaka. Lépjen a Megjelenítés fülre ott.
Ezen a lapon láthatja a grafikus kártya specifikációit.
Futtassa a Wolcen: Mayhem urai adminisztratív jogosultságokkal
A legtöbb játék futtatása során adminisztratív jogosultságokat kell biztosítani. Ennek elmulasztása bizonyos rendszererőforrások blokkolásához vezethet, ami technikai problémákhoz vezethet. Mielőtt elindítaná a Wolcen: Mayhem urai, győződjön meg arról, hogy adminisztratív jogosultságokat kapott. Ehhez egyszerűen kövesse az alábbi utasításokat:
- Nyissa meg a File Explorer ablakot, majd kattintson a „This PC” elemre a bal oldalon.
- Menj át a jobb oldalra, és válaszd ki azt a meghajtót, ahová a Windows telepítve volt (általában a Helyi C lemez :)
- Keresse meg a Program Files (x86) -> Steam -> Steamapps -> Common menüpontot.
- Most keresse meg azt a mappát, ahová a Wolcen: Lords of Mayhem telepítve van, és írja be.
Ha nem találja meg a játék telepítési mappáját ezzel a módszerrel, akkor valószínűleg egy másik könyvtárba lett telepítve. Az alábbi utasítások segítségével keresse meg.
- Nyissa meg a Steam klienst, majd kattintson az ablak tetején található „Könyvtár” elemre.
- A megjelenő játékok listájában keresse meg a Wolcen: Lords of Mayhem c. Kattintson a jobb gombbal, és válassza a „Tulajdonságok” lehetőséget.
- A jobb oldalon található Tulajdonságok felületen válassza a „Helyi fájlok” lehetőséget.
- Válassza a „Tallózás a helyi fájlokban” lehetőséget, és a játék telepítő mappájába kerül.
- Kattintson a jobb gombbal a játék .exe fájljára, és válassza a „Tulajdonságok” lehetőséget.
- Lépjen a Kompatibilitás fülre, és jelölje be a „A program futtatása rendszergazdaként” jelölőnégyzetet. Kattintson az OK gombra.
- Próbálkozzon a Wolcen: Mayhem urai futtatásával, és ellenőrizze, hogy a probléma megoldódott-e.
Ellenőrizze a játék fájljainak sértetlenségét
Technikai problémák merülhetnek fel a játék bármely fájljának sérülése miatt. Ez váratlan összeomlások, hibás telepítés vagy frissítések, vírusok, vagy akár a víruskereső szoftver megszakításai miatt következhet be. Ennek kijavításához ki kell cserélnie a sérült játékfájlokat megfelelő fájlokra. Szerencsére nem kötelező ezt manuálisan megtenni. Megteheti a Steam kliens használatával, az alábbi lépésekkel:

- Nyissa meg a Steam klienst, és válassza az ablak felső részén a „Könyvtár” lehetőséget.
- A megjelenő játékok listájában kattintson a jobb gombbal a Wolcen: Lords of Mayhem elemre, és a megnyíló menüben válassza a „Tulajdonságok” lehetőséget.
- Menjen át a jobb oldalon található Tulajdonságok szakaszba, és válassza a „Helyi fájlok” lehetőséget.
- Kattintson oda a „Játékfájlok integritásának ellenőrzése” gombra.
- Várjon türelmesen, amíg az ellenőrzési folyamat befejeződik. Értesítést kapunk, amikor.
- Indítsa újra a Steam klienst, és futtassa a Wolcen: Lords of Mayhem futtatását. Nézze meg, hogy a problémát kijavították-e.
Próbálja frissíteni a grafikus kártya illesztőprogramját
A grafikus adapter rendkívül fontos elem a játék megfelelő működéséhez. Ha bármilyen probléma merül fel az illesztőprogram-szoftverrel, akkor ez a játékát is érinti. Arra is ügyelnie kell, hogy az illesztőprogramja naprakész legyen. Ha frissítenie kell, akkor kezdje el eltávolítani az illesztőprogram jelenlegi verzióját. Ezt az alábbi lépések végrehajtásával teheti meg:
- Nyissa meg a Keresés ablakot a Windows billentyű + S megnyomásával.
- Begépel Eszközkezelő a szövegmezőben, majd az eredmények listájában kattintson az Eszközkezelőre.
- Keresse meg a Display Adapters menüt, és folytassa a kibontásával.
- Kattintson a jobb gombbal a grafikus kártyára a listában, és a megjelenő menüben válassza az „Eszköz eltávolítása” lehetőséget.
- A megerősítő ablakban jelölje be azt a négyzetet, amely miatt az eszköz eltávolítja az illesztőprogramot, majd kattintson az „Eltávolítás” gombra.
- Várja meg az eltávolítás végrehajtását. Ezután folytassa a számítógép újraindítását.
Ezen a módszeren kívül olyan szoftvereket is használhat, mint az AMD Cleanup eszköz és a Display Driver Uninstaller a grafikus kártya eltávolításához. Mindenesetre, miután ezt sikeresen elvégezte, telepítheti az illesztőprogram legújabb verzióját az alábbi lépésekkel:
A Windows Update használatával
Ez a módszer azzal az előnnyel jár, hogy telepíti a számítógéphez pontosan megfelelő és kompatibilis illesztőprogramot. Ezt az alábbi lépések végrehajtásával teheti meg:

- Nyomja meg a Windows billentyűt + I a Beállítások ablak megjelenítéséhez.
- Menjen az ablak aljára, és kattintson az „Frissítés és biztonság” elemre.
- Kattintson a „Frissítések keresése” gombra a Windows Update lapon.
- Várja meg, amíg a Windows Update segédprogram ellenőrzi a frissítéseket. Ha a rendszere naprakész, akkor áttérhet az útmutató következő részére.
- Ha van elérhető frissítés, a segédprogram automatikusan letölti őket. Indítsa újra a számítógépet a telepítéshez.
- Indítsa el a Wolcen: Mayhem urai és nézze meg, hogy a probléma megoldódott-e.
Az Eszközkezelő használatával

- Nyissa meg a keresősávot a Windows billentyű + S megnyomásával.
- Begépel Eszközkezelő a szövegmezőben, és kattintson az Eszközkezelőre, amikor az megjelenik az eredményekben.
- Keresse meg a Display Adapters menüt, és kattintson a kibontáshoz.
- Kattintson a jobb gombbal a grafikus kártyára, és kattintson az „Illesztőprogram frissítése” elemre.
- A „Hogyan szeretne illesztőprogramokat keresni” részben válassza a „Frissített illesztőprogram-szoftver automatikus keresése” lehetőséget.
- Várja meg, amíg az eszköz megtalálja, letölti és telepíti a legújabb videokártya-illesztőprogramot.
- Indítsa újra a számítógépet, és ellenőrizze, hogy a probléma megoldódott-e.
Ellenőrizze, hogy a víruskereső szoftver blokkolja-e a Wolcen: Lords of Mayhem alkalmazást
Néhány játék, mint például a Wolcen: Lords of Mayhem, jelentős mennyiségű erőforrást fogyaszt, és ezáltal úgy tűnhet fel, hogy potenciális fenyegetésként hat a víruskereső szoftverekre. Ez az utóbbihoz vezethet, blokkolhatja őket, így olyan kérdésekhez vezethet, mint a lezuhanások. A víruskereső szoftver letiltása és a rendszer sebezhetővé tétele helyett javasoljuk a a Wolcen: Lords of Mayhem telepítési mappája kivételként a szoftverben (a SafeList vagy a Whitelist néhány eset).
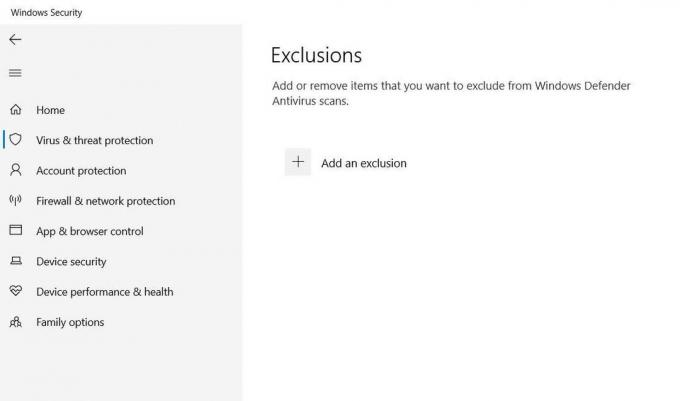
A beépített Windows Security alkalmazás esetén kövesse az alábbi lépéseket:
- A Windows + I billentyű lenyomásával nyissa meg a Beállítások ablakot.
- A képernyő alján válassza a Frissítés és biztonság lehetőséget.
- Válassza az ablak bal oldalán a „Windows Security” lehetőséget.
- Számos lehetőséget kell látnia a „Védelmi területek” alatt. Válassza ott a „Vírus- és fenyegetésvédelem” lehetőséget.
- Menjen le a „Vírus- és fenyegetésvédelmi beállítások” elemre, és kattintson a „Beállítások kezelése” elemre.
- Lépjen a Kizárások területre, és válassza a „Kizárások hozzáadása vagy eltávolítása” lehetőséget.
- Válassza a „Kizárás hozzáadása” lehetőséget, majd a megjelenő menüben válassza a Mappa lehetőséget.
- A „Mappa kiválasztása” ablakban lépjen a Wolcen: Lords of Mayhem telepítő mappájába, és nyomja meg a Mappa kiválasztása gombot.
- Most, hogy a játék kizárásként lett hozzáadva, indítsa el, és nézze meg, hogy a probléma megoldódott-e.
Próbálja meg futtatni a játékot dedikált grafikus kártyáján
Ez a probléma akkor is szembesülhet, ha egynél több grafikus kártyát használ. Ebben az esetben a rendszer valószínűleg arra kényszeríti a Wolcent, hogy futtassa az integrált videoadaptert, általában az energia megtakarítása érdekében. Ezt kijavíthatja úgy, hogy a Wolcent rögzíti a dedikált grafikus adapterre. Ehhez egyszerűen követnie kell az alábbi lépéseket.
Ha Ön AMD felhasználó –
- Nyomja meg a Windows billentyűt + S, és írja be AMD a keresősávban. Kattintson az AMD Radeon elemre az eredmények listájában.
- Kattintson az ablak jobb felső sarkában a „Rendszer” elemre.
- Válassza a „Kapcsolható grafika” lehetőséget a következő ablak bal felső sarkában.
- A felbukkanó Futó alkalmazások ablakban keresse meg a Wolcen: Lords of Mayhem elemet, és állítsa a Kapcsolható grafikus módot „Nagy teljesítményűre”.
- Abban az esetben, ha a játék nem jelenik meg az Alkalmazások futtatása ablakban, kattintson a bal felső sarokban az „Alkalmazások futtatása” elemre, és válassza a Tallózás lehetőséget. Most lépjen a játék telepítési mappájába, és válassza ki annak .exe fájlját. Most állítsa a kapcsolható grafikus módot „nagy teljesítményűre”.
Ha Ön NVIDIA kártya felhasználó

- A tálca jobb oldalán kattintson a „Rejtett ikonok megjelenítése” nyílra a tálca kibontásához, majd kattintson az NVIDIA ikonra, és válassza ki az NVIDIA kezelőpanelt.
- Az ablak bal oldali ablaktáblájában kattintson a + jelre a 3D-beállítások legördülő menü mellett, és válassza a „3D-beállítások kezelése” lehetőséget.
- Az ablak jobb oldalán, a „Globális beállítások” fül alatt válassza a „Nagy teljesítményű NVIDIA processzor” lehetőséget az Előnyben részesített grafikus processzor alatt.
- A Programbeállítások lapon nyomja meg a Hozzáadás gombot a „Testreszabandó program kiválasztása” legördülő menü oldalán.
- Nyissa meg a játék telepítő mappáját az új ablakban, és kattintson duplán annak .exe fájljára.
- Keresse meg a „Válassza ki a kívánt grafikus processzort ehhez a programhoz” legördülő menüt, és válassza a „Nagy teljesítményű NVIDIA processzor” lehetőséget.
- Nyomja meg az Apply gombot, és nyissa meg a Wolcen: Lords of Mayhem-t, hogy lássa, megoldódott-e a probléma.
A Beállítások alkalmazás használatával
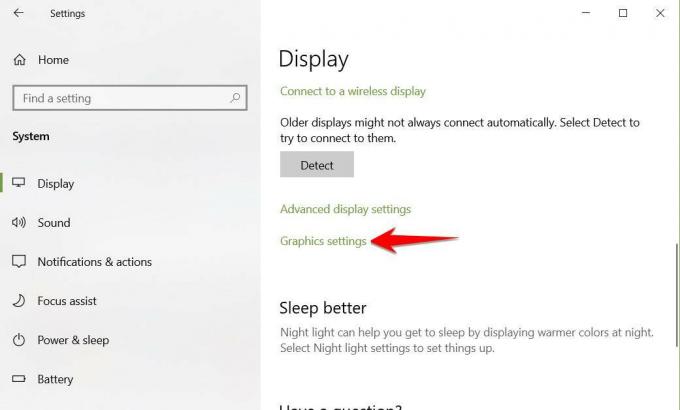
- Nyomja meg a Windows billentyűt + I a Beállítások ablak megjelenítéséhez.
- Válassza ki a Rendszer címkét, és menjen le a Megjelenítés fül alsó részéhez. Válassza a Grafikus beállítások lehetőséget.
- Nyomja meg a Tallózás gombot a „Válasszon egy alkalmazást a beállítás megadásához” legördülő menüben.
- Lépjen a Wolcen: Lords of Mayhem telepítési mappájába, és válassza ki a játék .exe fájlját. Nyomja meg az „Add” gombot.
- A Grafikus beállítások képernyőn válassza a Wolcen: Mayhem urai lehetőséget, majd nyomja meg az „Opciók” gombot.
- A nagy teljesítmény eléréséhez nyomja meg a választógombot, és válassza a „Mentés” lehetőséget.
A játéknak most a dedikált kijelzőkártyáján kell futnia, amikor kinyitja.
Egyelőre ennyi. Reméljük, hogy útmutatónk segít orvosolni a Wolcen: Lords of Mayhem állandóan összeomló problémát. Ha ez tetszett, ne hagyja ki a másik ellenőrzését Windows útmutatók, Játékkalauzok, Közösségi média, iPhone útmutatók, és Android-útmutatók hogy többet olvasson. Ha kétségei vannak vagy visszajelzései vannak, írja be a nevét az e-mail azonosítóval együtt, és mi hamarosan válaszolunk. Ezenkívül iratkozzon fel a YouTube-csatorna hogy megnyerjük a 150 dolláros ajándékversenyünket. Boldog játékot.
Anubhav Roy egy számítástechnikai mérnök hallgató, aki óriási érdeklődést mutat a számítógépek, az Android és más, az információs és technológiai világban zajló világ iránt. Képzett a gépi tanulásból, az adattudományból, és programozó Python nyelven a Django keretrendszerrel.

![Letöltés A9200ZCU3CTD7 / A9200ZHU3CTD8: Galaxy A9 2018 Android 10 frissítés [Kína / Hong Kong]](/f/04eabc254ade12b641e859828616b6df.jpg?width=288&height=384)

![Stock ROM telepítése az Evertek EverShine II programra [Firmware File / Unbrick]](/f/d0198ba139692eb8764c81a85c958180.jpg?width=288&height=384)