A / az Wdsutil.dll hibák kiküszöbölése a Windows 10 rendszerben?
Vegyes Cikkek / / August 04, 2021
Hirdetések
A Wdsutil.dll hiányzik a Windows 10 rendszerből. Ez egy hiba, amely akkor fordul elő, amikor bizonyos rendszerfájlok hiányoznak a rendszerből. Ha ilyen problémákba ütközik, a rendszer hajlamos lehet alkalmi leállásokra, hirtelen lefagyásokra, sőt az alkalmazások telepítési hibájára is. Tehát, ha először találkozik ezzel a hibával, akkor azonnal javítsa ki a rendszerét, ha a jövőben már nem szeretné, hogy a rendszere szenvedjen. A hiba legvalószínűbb oka a WDSUTIL.dll fájl hiányzó problémája. Még akkor is láthatja ezt a hibát, ha elavult illesztőprogramjai vannak a rendszerén.
Ha rosszindulatú programmal fertőzött a rendszer, és a rendszerfájlok még akkor is megfertőződtek, akkor is előfordulhat, hogy ez a hiba felbukkan a rendszerében. Tehát a probléma megoldásához minden lehetséges okot figyelembe kell vennie, és meg kell néznie, melyik működik az Ön javára a probléma megoldása érdekében. Ez a hiba azonban nem csak a Windows 10 rendszerekben jellemző. Ha Windows 7, 8 vagy 8.1 operációs rendszert használ, akkor ez a hiba akkor is megjelenhet a képernyőn. Tehát pontosan mit tehet a hiba kijavítása érdekében? Megtudhatjuk ebben a cikkben.

Az oldal tartalma
-
1 Hogyan lehet kijavítani a Wdsutil.dll fájlt a Windows hibában?
- 1.1 Futtasson teljes rendszerellenőrzést:
- 1.2 A WDSUTIL.dll fájl kézi regisztrálása:
- 1.3 Frissítse az összes illesztőprogramot:
- 1.4 Futtassa a Rendszerfájl-ellenőrző vizsgálatot:
- 1.5 DISM vizsgálat futtatása:
- 1.6 Végezzen rendszer-visszaállítást:
Hogyan lehet kijavítani a Wdsutil.dll fájlt a Windows hibában?
Kezdjük az egyszerű megoldásokkal, majd továbblépünk a bonyolultabbakra. Az alábbiakban említett megoldások egyike biztosan megfelel Önnek.
Hirdetések
Futtasson teljes rendszerellenőrzést:
Mint fent említettük, ez a hiba meglehetősen gyakori, ha rosszindulatú programmal fertőzött a rendszer. Tehát telepítsen egy vírusirtó alkalmazást, ha még nincs a rendszerében, és keresse meg a fertőzést. Ezenkívül frissítse a definíciókat a legújabb verzióra. Ha víruskeresője nem naprakész, akkor nem mutat új fertőzéseket. Vizsgálja át a teljes rendszert, és végezzen teljes, nem pedig gyors vizsgálatot. Ha fertőzést talál, akkor javítsa ki a víruskereső segítségével.
De ha a vizsgálat nem mutat rosszindulatú programot, vagy ha a WDSUTIL.dll fájl hiányzik még a rendszer tisztítása után is, akkor lépjen a következő lehetséges megoldásra.
A WDSUTIL.dll fájl kézi regisztrálása:
A DLL fájlok Windows rendszerleíró fájlok, és automatikusan regisztrálódnak. De ha a WDSUTIL.dll fájl valóban hiányzik a rendszerből, manuálisan hozzáadhatja ezt a fájlt a parancssor segítségével.
- Kattintson az alábbi keresősávra, és keresse meg a „Parancssor” kifejezést.
- Miután megjelenik az eredményekben, válassza a „Futtatás rendszergazdaként” lehetőséget.

- Először törölni kell a wdsutil.dll fájlt. Ehhez írja be: “regsvr32 / u wdsutil.dll” a cmd ablakba, és nyomja meg az Enter billentyűt.
- Ezután regisztrálja újra a wdsutil.dll fájlt. Ehhez írja be: “regsvr32 / i wdsutil.dll” a cmd ablakba, és nyomja meg az Enter billentyűt.
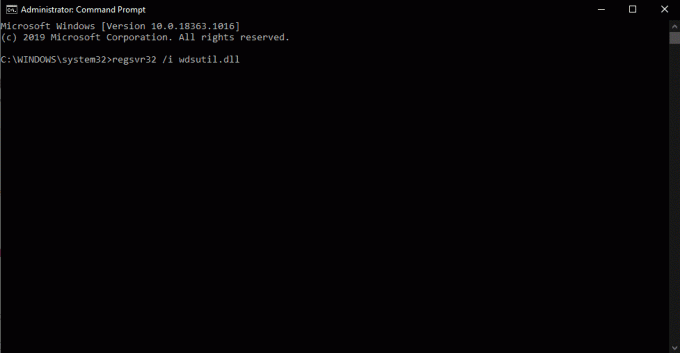
Hirdetések
- Csukja be a cmd ablakot.
Most nyissa meg azt az alkalmazást, amellyel tapasztalta, hogy a Wdsutil.dll hiányzik. Ha továbbra is ugyanazt a hibát látja, folytassa a következő lehetséges megoldással.
Frissítse az összes illesztőprogramot:
Az illesztőprogramok felelősek a rendszer összes alkatrészének működéséért. Tehát ha az illesztőprogram-definíciói elavultak, akkor azonnal frissítse őket. Választhat egy harmadik féltől származó alkalmazást, amely átvizsgálja a rendszert, és ellenőrzi, hogy az illesztőprogram összes meghatározása naprakész-e. Ha nem, akkor az alkalmazás azonnal frissíti őket.
Illesztőprogramjait a Windows Eszközkezelőjén keresztül is frissítheti.
- Kattintson a jobb gombbal a Start gombra, és válassza az Eszközkezelő lehetőséget.
- Bontsa ki a lista bármely kategóriáját, és válassza ki az eszközt a használatával, ami a hibát eredményezi.
- Kattintson a jobb gombbal rá, és válassza az „Illesztőprogram frissítése” lehetőséget.
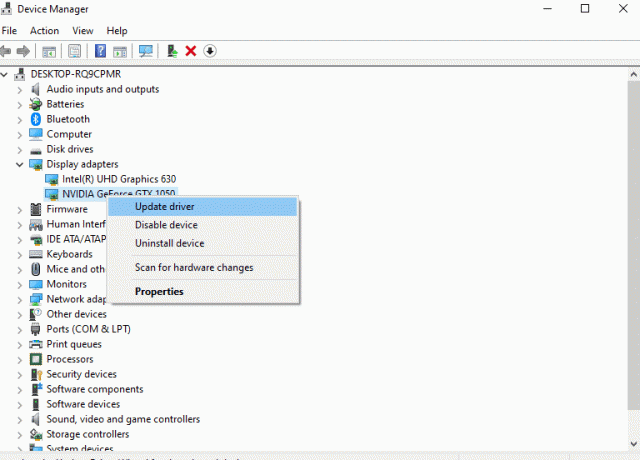
Hirdetések
- Válassza a „Frissített illesztőprogram-szoftver automatikus keresése” lehetőséget, és a Windows automatikusan telepíti az eszköz frissített illesztőprogramjait.
Miután befejezte az illesztőprogramok frissítését, ellenőrizze, hogy ugyanaz a hiba ismét felbukkan-e. Ha mégis, akkor próbálkozzon az alábbiakban említett következő megoldással.
Futtassa a Rendszerfájl-ellenőrző vizsgálatot:
A rendszerfájl-ellenőrző az egész rendszert átvizsgálja, és ha bármilyen problémát észlel, megpróbálja azokat kijavítani.
- Kattintson az alábbi keresősávra, és keresse meg a „Parancssor” kifejezést.
- Miután megjelenik az eredményekben, válassza a „Futtatás rendszergazdaként” lehetőséget.
- Írja be a következő parancsot a parancssorba, és nyomja meg az Enter billentyűt.
sfc / scannow

- Várjon, amíg a folyamat befejeződik, és zárja be a parancssori ablakot.
- Ezután indítsa újra a rendszert.
A Rendszerfájl ellenőrző nem mindig tudja kijavítani a rendszer hibáit, és ha ez a helyzet nálad is, akkor lépjen a következő megoldásra.
DISM vizsgálat futtatása:
Amire az SFC-vizsgálat nem képes, azt a DISM vagy a Deployment Image Servicing and Management képes végrehajtani. Tehát, ha az SFC-vizsgálat nem hozott eredményt, próbáljon ki egy DISM-vizsgálatot.
- Kattintson az alábbi keresősávra, és keresse meg a „Parancssor” kifejezést.
- Miután megjelenik az eredményekben, válassza a „Futtatás rendszergazdaként” lehetőséget.
- Írja be a következő parancsot a parancssorba, és nyomja meg az Enter billentyűt.
DISM / Online / Cleanup-Image / RestoreHealth

- Várjon, amíg a folyamat befejeződik, és zárja be a parancssori ablakot.
- Ezután indítsa újra a rendszert.
Ha ez a módszer sem oldja meg a hibáját, akkor lépjen a következő, alább említett lehetséges megoldásra.
Végezzen rendszer-visszaállítást:
A rendszer-visszaállítási pont egy olyan pont, amikor visszaállíthatja a rendszert, amikor valami nem stimmel a rendszerben. Tehát ezzel a funkcióval visszatérhet egy olyan rendszerhez, amely jól működött, anélkül, hogy a hiba megjelenne.
- Kattintson az alábbi keresősávra, és keresse meg a „Vezérlőpult” kifejezést.
- Miután megjelenik az eredményekben, válassza a „Megnyitás” lehetőséget.
- Lépjen a „Helyreállítás” részhez.

- Válassza a „Rendszer-visszaállítás” lehetőséget.
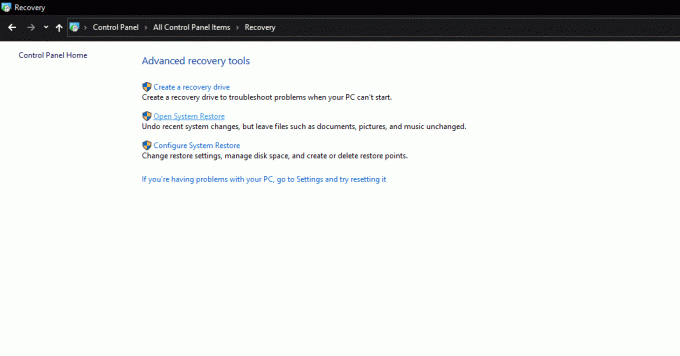
- Válasszon egy visszaállítást, majd kövesse a képernyőn megjelenő utasításokat a rendszer újbóli sikeres beállításához.
Tehát ez az összes különböző megoldás, amellyel megpróbálhatja kijavítani a Wdsutil.dll fájlt, hiányzik a Windows hibából. Ha bármilyen kérdése vagy kérdése van ezzel a cikkel kapcsolatban, akkor tegye meg észrevételeit lentebb, és mi kapcsolatba lépünk Önnel. Ezenkívül feltétlenül nézze meg a többi cikkünket iPhone tippek és trükkök,Android-tippek és trükkök, PC tippek és trükkök, és még sok más hasznos információkért.
Hirdetések Találkozott már valaha egy kék képernyővel a Windows 10 rendszerén: „Kísérlet történt…
Hirdetések Úgy tűnik, hogy a Windows OS Build 1703 frissítés megszerzése után a One Drive Sign-In hibakód...
Hirdetések Számos Windows-felhasználó panaszkodott egy olyan hibára, amely megakadályozza őket a feltöltésben, másolásban vagy áthelyezésben.



