Hellpoint összeomlik indításkor, végzetes hiba vagy késések az FPS cseppekkel: Hogyan lehet javítani
Játékok / / August 05, 2021
A Hellpoint egy cselekvési műfajigényes RPG játék, amely a kategóriájában a legjobb grafikát és játékélményt kínálja. A játék 2020 áprilisában jelent meg, és elérhető Microsoft Windows, Xbox One, PlayStation 4, Nintendo Switch, macOS, Linux platformokra. De néhány PC-lejátszó elkezdett találkozni néhány problémával vagy hibával ebben a játékban. Tehát, ha te is közéjük tartozol, nézd meg, hogyan lehet javítani Hellpoint Összeomlás indításkor, végzetes hiba vagy késések FPS cseppekkel.
A legtöbb PC-játék több problémával vagy hibával jár, amelyeket egyes játékosok a játék elindítása vagy a játék közben tapasztalhatnak. A Hellpoint sem kivétel ez alól, és úgy tűnik, hogy rengeteg PC-s játékos kezd összeomlani, játék beragadt a betöltési képernyőn, grafikai problémák, végzetes hibák, teljesítménycsökkenések, keretleesések, dadogás és több. Szerencsére az alábbiakban van néhány lehetséges javítás, amelyeknek az Ön számára a legtöbb esetben működnie kell.
Győződjön meg róla, hogy a probléma kijavításáig kövesse az összes módszert, és ellenőrizze a Windows operációs rendszer verzióját, valamint a grafikus illesztőprogramot, mert az elavult szoftver verzió problémákat okozhat. Ezenkívül megosztottuk a játék rendszerkövetelményeit, hogy ellenőrizhessük, hogy a számítógép konfigurációja kompatibilis-e vagy sem. Lássuk.
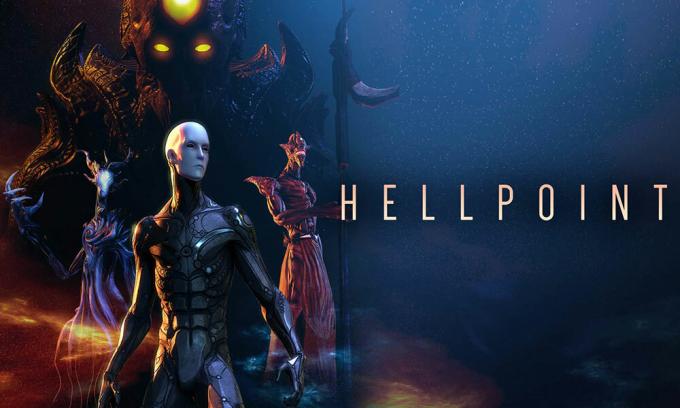
Tartalomjegyzék
- 1 Miért ütközik tovább a Hellpoint?
- 2 Minimális rendszerkövetelmények:
- 3 Ajánlott rendszerkövetelmények:
-
4 Hellpoint összeomlik indításkor, végzetes hiba vagy késések az FPS cseppekkel: Hogyan lehet javítani
- 4.1 1. Frissítse a grafikus illesztőprogramokat
- 4.2 2. A Steam Overlay kikapcsolása
- 4.3 3. Állítsa be a diszkordbeállításokat
- 4.4 4. Állítsa be az Nvidia vezérlőpult beállításait
- 4.5 5. Módosítsa az AMD Vezérlőpult beállításait
- 4.6 6. Ellenőrizze a Hellpoint játékfájlokat a Steam kliensen keresztül
- 4.7 7. Távolítsa el a legújabb Windows 10 frissítést
- 4.8 8. Ideiglenes fájlok eltávolítása
- 4.9 9. Állítsa be az alapértelmezett CPU és grafikus sebességet
Miért ütközik tovább a Hellpoint?
Itt megemlítettük a Hellpoint mögött rejlő összes lehetséges okot, amelyek folyamatosan összeomlanak a Windows PC-n.
- A számítógép konfigurációja nem kompatibilis a játék követelményeivel.
- Lehet, hogy a játékfájlok sérültek vagy hiányoznak.
- Elavult Windows operációs rendszert vagy grafikus illesztőprogramot futtat.
- Lehet, hogy a DirectX verzió elavult.
- A játék vagy a kliens elavult.
- A háttérben futó folyamatok egy része magasabb CPU / memóriafelhasználást igényel.
- A Windows tűzfal vagy víruskereső program megakadályozza a játék futtatását.
Minimális rendszerkövetelmények:
- 64 bites processzorra és operációs rendszerre van szükség
- OS: Windows 7
- Processzor: 4 szál, 2,5+ GHz
- Memória: 4 GB RAM
- Grafika: GeForce GTX 760 vagy jobb
- DirectX: 11. verzió
- Tárolás: 6 GB szabad hely
Ajánlott rendszerkövetelmények:
- 64 bites processzorra és operációs rendszerre van szükség
- OS: Windows 10
- Processzor: 4 mag, 3+ GHz
- Memória: 6 GB RAM
- Grafika: GeForce GTX 1050
- DirectX: 11. verzió
- Tárolás: 6 GB szabad hely
Hellpoint összeomlik indításkor, végzetes hiba vagy késések az FPS cseppekkel: Hogyan lehet javítani
Most, anélkül, hogy további időt pazarolnánk, ugorjunk az alábbi lépésekre. Ne feledje, hogy az Nvidia és az AMD grafikus illesztőprogramok is jól vannak optimalizálva a Hellpoint játékhoz. Tehát, ha abban az esetben még nem frissítette a grafikus illesztőprogramot, először tegye meg ezt.
1. Frissítse a grafikus illesztőprogramokat
Ha az Nvidia grafikus kártyát használja, akkor frissítse a számítógépen található GeForce Experience alkalmazást a Az Nvidia hivatalos oldala itt. De ha az AMD grafikus kártyát használja a rendszerén, akkor frissítse a legújabbat AMD-illesztőprogramok innen.
2. A Steam Overlay kikapcsolása
- Nyisd ki Gőz a Windows rendszeren.
- Irány a Beállítások > Kattintson a gombra Játékban választási lehetőség.
- Kattintson a jelölőnégyzetre aEngedélyezze a Steam overlay-t játék közben“.
- Miután eltávolította a jelölőnégyzet jelölését, kattintson a gombra rendben.
3. Állítsa be a diszkordbeállításokat
- Dob Viszály > Kattintson a gombra Felhasználói beállítások.
- Válassza a lehetőséget Hang és videó a bal oldalsávról.
- Görgessen egy kicsit lefelé, és kattintson a gombra Fejlett.
- Ezután tiltsa le OpenH264 videokodeket a Cisco System, Inc. szolgáltatta.
- Ezután tiltsa le Engedélyezze a szolgáltatásminőség magas csomag prioritást.
- Most menj Overlay.
- Kikapcsolhatja a játékon belüli átfedés.
- Ezután irány át Kinézet.
- Menj Fejlett.
- Letiltás Hardveres gyorsítás.
- Miután elkészült, indítsa újra a rendszert.
4. Állítsa be az Nvidia vezérlőpult beállításait
- Kattintson A képbeállítások módosítása az előnézet segítségével alatt 3D beállítások.
- Válassza a lehetőséget Használja a speciális 3D képbeállításokat.
- Ezután indítsa el a Nvidia Vezérlőpult.
- Kattintson 3D-beállítások kezelése > Ugrás a következőre: Általános beállítások.
- Ezenkívül módosíthatja a többi opciót is:
- Letiltás Kép élesítése
- Engedélyezze Menetes optimalizálás
- Használja a Maximális teljesítményt a következőhöz: Energiagazdálkodás
- Kikapcsolni Alacsony késleltetési mód
- Készlet Textúra szűrési minőség Teljesítmény módba
5. Módosítsa az AMD Vezérlőpult beállításait
- Menj Globális grafika.
- Kikapcsolni Radeon Anti-Lag
- Kikapcsolni Radeon Boost
- Használja az Alkalmazás beállításait a következőhöz: Anti-Aliasing mód
- Készlet Anti-aliasing módszer a több mintavételezésig
- Kikapcsolni Morfológiai szűrés
- Letiltás Kép élesítése
- Kikapcsolni Anizotróp szűrés
- Használja a Teljesítmény módot a következőhöz: Textúra szűrési minőség
- Engedélyezheti is Felületi formátum optimalizálása
- AMD optimalizálás a Tesselation mód
- Vsyncre várakozás - Kapcsold ki
- Használja az AMD optimalizálást a Árnyékoló gyorsítótár
- Letiltás OpenGL hármas pufferelés
- Kikapcsolni Maximális tesselációs szint
- Grafika beállítása a GPU-terhelés
- Kapcsolja ki a Radeon Chill
- Letiltás Frame Rate Target Control
6. Ellenőrizze a Hellpoint játékfájlokat a Steam kliensen keresztül
A Steam Hellpoint játékosai az alábbi lépéseket követhetik:
- Nyissa meg a Steam könyvtár a fiókba való bejelentkezéssel
- Megtalálhatja a Hellpoint játék itt
- Kattintson a jobb gombbal a játékra, majd kattintson a gombra Tulajdonságok
- Válaszd ki a Helyi fájlok fülre
- Ezután kattintson a gombra Ellenőrizze az integritást játék fájlokból
- Várja meg a folyamatot, majd indítsa újra a játékot, hogy ellenőrizze, a probléma megoldódott-e vagy sem
7. Távolítsa el a legújabb Windows 10 frissítést
Pár napja a Microsoft kiadott egy új frissítést a Windows 10 rendszerhez KB4535996-mal. Tehát ez a Windows 10 összesített frissítése meglehetősen hibás, és sok hibát vagy problémát okoz.
- Menj Rajt menü> Kattintson a gombra Beállítások
- Ezután menjen a Frissítés és biztonság
- Kattintson Frissítési előzmények megtekintése
- Most, ha látja, hogy van egy frissítés KB4535996 már telepítve van. Ne felejtse el eltávolítani.
- Itt fog látni Távolítsa el a frissítéseket opciót az oldal tetején.
- Kattintson rá, és válassza ki az említett kumulatív frissítési verziót.
- Kattintson jobb gombbal, majd válassza a Kiválasztás lehetőséget Eltávolítás.
- A frissítés törlése eltarthat egy ideig, és a rendszer automatikusan újraindulhat.
- Legyen türelemmel, és kézzel indíthatja újra a Windows PC-jét is (ha szükséges).
8. Ideiglenes fájlok eltávolítása
- nyomja meg Windows billentyű + R a billentyűzeten a RUN program megnyitásához.
- Írja be % temp% és nyomja meg az Enter billentyűt
- Kapsz egy csomó ideiglenes fájlt egy oldalon.
- Válassza ki az összes fájlt a gombbal Ctrl + A a billentyűzeten.
Ezután nyomja meg a gombot Shift + Törlés billentyűzeten az összes fájl eltávolításához. - Néha az ideiglenes fájlokat nem lehet törölni. Tehát hagyja őket úgy, ahogy vannak, és zárják be.
9. Állítsa be az alapértelmezett CPU és grafikus sebességet
Mivel a felhasználók többsége mindig az első naptól kezdve rendkívül magas teljesítményt szeretne használni a CPU-ból és a GPU-ból. Tehát a felhasználók többsége vagy túlhajtott verziót vásárol, vagy manuálisan növeli a túlhúzási sebességet. Tehát, ha túlhajtotta a GPU sebességét, és miután ezt megtette, szűk keresztmetszetet tapasztal, vagy lemaradással vagy összeomlással kapcsolatos problémákat tapasztal, állítsa alapértelmezett módra.
Használhatja az MSI Afterburner eszközt vagy a Zotac firestorm alkalmazást is az órajel csökkentéséhez. Miután elkészült, futtathatja a Hellpoint játékot, és ellenőrizheti, hogy a probléma megoldódott-e vagy sem.
Ez az. Reméljük, hogy ez az útmutató hasznos volt az Ön számára. Az alábbiakban bármilyen kérdést megtehet.
Subodh nagyon szeret tartalmat írni, legyen szó technikával kapcsolatos vagy más jellegűekről. Miután egy évig írt a tech blogon, lelkesedni kezd érte. Szereti a játékot és a zenehallgatást. A blogoláson kívül függőséget okoz a játék PC-k összeépítésében és az okostelefon szivárgásában.



