Hogyan javítsuk ki a Mod Map hibát az ARK-ban
Játékok / / August 05, 2021
Ebben az oktatóanyagban megmutatjuk, hogyan lehet kijavítani a sikertelenül telepített Mod Map hibát az ARK-ban. Ez az akció-kaland túlélési játék néhány évvel ezelőtt indult, de már sikerült hűséges rajongótábort létrehozni. Ebben a játékban egy szigeten hagytak, és a túlélés meglehetősen nehéz feladat. Ez azért van, mert kerülnie kell az őskori állatokat, a dinoszauruszokat és más ellenséges embereket. Ebben az esetben fegyverekkel és lőfegyverekkel kell felszerelnie az állatok elleni küzdelmet.
Míg sok felhasználó képes hatékonyan tárgyalni erről a veszélyről, de úgy tűnik, hogy elakadnak egy másik nagyon fontos ponton. Az ARK játékban rögtön azzal a hibával fogadják őket, amely „nem sikerült telepíteni Mod Map error ”Ebben az oktatóanyagban megvizsgáljuk az összes okot, hogy miért nézhet szembe ezzel hiba. Ezek után felsoroljuk a probléma összes lehetséges javítását. Tehát minden további nélkül kezdjük az útmutatóval.

Tartalomjegyzék
-
1 Hogyan javítsuk ki a Mod Map telepítését az ARK-ba
- 1.1 1. javítás: Indítsa újra a Steam-et
- 1.2 2. javítás: Ellenőrizze a játékfájlok integritását
- 1.3 3. javítás: Frissítse a grafikus illesztőprogramot
- 1.4 4. javítás: Az IGFXEM indítási típusának módosítása
- 1.5 5. javítás: A játék telepítési könyvtárának módosítása
- 1.6 Javítás 6: Távolítsa el a modokat
- 1.7 7. javítás: A játék újratelepítése
Hogyan javítsuk ki a Mod Map telepítését az ARK-ba
Jó néhány oka van annak, hogy miért szembesülhetünk a fent említett kérdéssel. Általános esetekben a Steam klienssel kapcsolatos probléma lehet, vagy néhány játékon belüli fájl hiányozhat vagy sérült. Hasonlóképpen egy régi grafikus kártya illesztőprogram vagy az IGFXEM indítási típusa is okozhatja ezt a hibát. Másoknál a hibát a Game Installation mappa vagy a telepített modok okozták. Ez az útmutató megpróbálja kijavítani ezeket a problémákat, és így kijavítani a nem sikerült Mod Map telepítési hibát az ARK-ban. Kövesse végig.
1. javítás: Indítsa újra a Steam-et
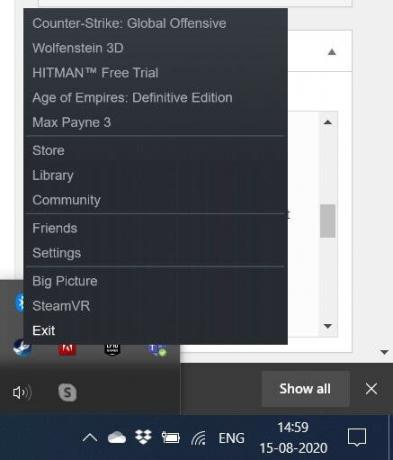
Noha egyszerű javításnak tűnik, de bízz bennünk, bizonyos esetekben egyszerű újraindításra lehet szükség a probléma megoldásához. Tehát menjen át a tálcára, kattintson a felfelé mutató nyílra, és kattintson a jobb gombbal a Steam ikonra. Ezután kattintson a megjelenő menü Exit elemére. Miután ez megtörtént, indítsa el a Steam alkalmazást, majd lépjen a Könyvtár részre. Nyissa meg a játékot onnan, és ellenőrizze, hogy a “nem sikerült-e telepíteni a Mod Map hibát az ARK-ban” javításra került-e.
2. javítás: Ellenőrizze a játékfájlok integritását
Hibaüzenetekkel is szembesülhet, ha a játékfájlok egy részét nem megfelelően töltötték le vagy sérülték meg. Szerencsére ebben az esetben a javítást meglehetősen könnyű végrehajtani. Íme a szükséges lépések ebben a tekintetben:
- Indítsa el a Steam alkalmazást a számítógépén, és lépjen a Könyvtár fülre.
- Ezután kattintson a jobb gombbal a játékára, és válassza a Tulajdonságok lehetőséget.
- A Helyi fájlok részben kattintson a Játékfájlok integritásának ellenőrzése elemre.

- A Steam ezután ellenőrzi az összes hiányzó és sérült fájlt, és automatikusan telepíti vagy eltávolítja a kívánt fájlokat.
- Miután ez megtörtént, indítsa újra a Steamet, majd indítsa el a játékot a Könyvtár részből. Nézze meg, hogy „nem sikerült-e telepíteni a Mod Map hibát az ARK-ban”, vagy sem.
3. javítás: Frissítse a grafikus illesztőprogramot
Ha régi vagy elavult grafikus illesztőprogramot használ, akkor ez ütközhet a játék normális működésével. Ebben az esetben javasoljuk, hogy frissítse ezeket az illesztőprogramokat a legújabb verzióra.
- Ehhez kattintson a jobb gombbal a Windows ikonra, és válassza az Eszközkezelő lehetőséget.
- Ezután térjen át a Kijelző adapter szakaszra.
- Kattintson a jobb gombbal a grafikus kártyára, és válassza az Illesztőprogramok frissítése lehetőséget.
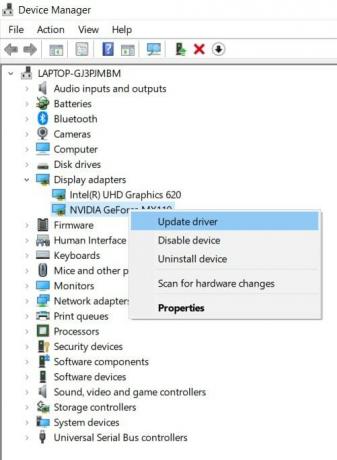
- A következő megjelenő felugró ablakban válassza a Frissített grafikus illesztőprogram automatikus keresése lehetőséget.
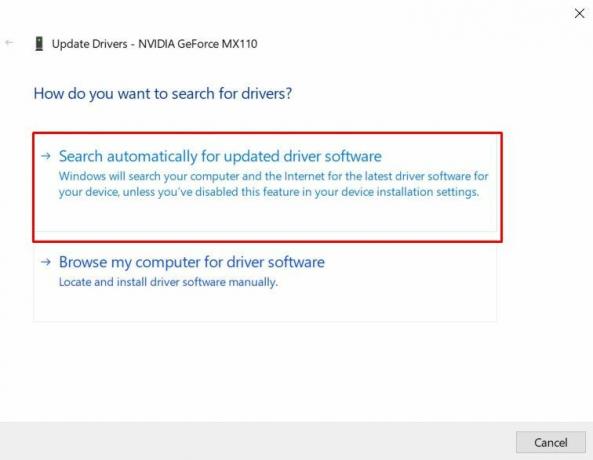
- Ezután a Windows megkeresi a legújabb illesztőprogramokat, és azonnal telepíti is őket. Csak győződjön meg róla, hogy csatlakozik az internethez.
- A telepítés befejezése után indítsa újra a számítógépet. Indítsa el az ARK játékot, és ellenőrizze, hogy a “nem sikerült telepíteni a Mod Map hibát” kijavították-e.
4. javítás: Az IGFXEM indítási típusának módosítása
Bizonyos esetekben az Intel Graphics Executable Main Modul indítási típusának automatikusról manuálisra váltása szintén sikert jelent. Tehát, ha Intel grafikus kártyát használ, próbálja ki ezt a módszert is. itt kell megtenni.
- Használja a Ctrl + SHift + Esc gyorsbillentyűket a Feladatkezelő elindításához.
- Ezen belül lépjen a Folyamatok szakaszra, és keresse meg az IGFXEM modult.

- Válassza ki, majd változtassa meg az indítási típust Automatikusról Manuálisra.
- Ezután válassza ki ismét az IGFXEM modult, és nyomja meg a Feladat vége gombot.
- Végül indítsa újra a számítógépet, majd indítsa el a játékot. Ellenőrizze, hogy a “nem sikerült-e telepíteni a Mod Map hibát az ARK-ban” javítás megtörtént-e.
5. javítás: A játék telepítési könyvtárának módosítása
A Windows fenntartott néhány fájlt és mappát a rendszerfájlokhoz és konfigurációkhoz. Ebben az esetben, ha bármilyen játékot vagy szoftvert telepített az adott könyvtárba, akkor annak megfelelő működésében problémák lehetnek. Az ARK pedig egy ilyen játék, amely teljes hozzáférést igényel a telepítési mappához.
Ha engedélyét vagy hozzáférését korlátozzák, akkor előfordulhat, hogy egy-két hibával fogadja. A legjobb fogadás ezután a játék telepítési könyvtárának megváltoztatása lesz. De ahelyett, hogy eltávolítanánk, majd egy másik helyre telepítenénk, a Steam elég remek beépített szolgáltatását fogjuk használni, és csak egy kattintással megváltoztatjuk a könyvtárat. Kövesse végig:
- Indítsa el a Steamet, és menjen át a Könyvtár szakaszra.
- Ezután kattintson a jobb gombbal a játékára, és válassza a Tulajdonságok lehetőséget.
- Ezen belül lépjen a Helyi fájlok szakaszra, majd kattintson a Telepítési mappa áthelyezése gombra.

- Válasszon egy új telepítési könyvtárat, amely biztonságban van a rendszerfájlok bármely más konfigurációjától.
- Ha ez megtörtént, nyomja meg az OK gombot, és indítsa újra a számítógépet. Indítsa el a játékot, majd ellenőrizze, hogy a “nem sikerült-e telepíteni a Mod Map hibát az ARK-ban” javításra került-e.
Javítás 6: Távolítsa el a modokat
Ha olyan modot telepített, amely már nincs jelen a műhelyben, akkor ez ütközhet a játék megfelelő futtatásával. E tekintetben fontolóra veheti az említett mod eltávolítását. Az alábbiakban a szükséges utasításokat találja:
- Indítsa el a File Explorer alkalmazást, és másolja be a következő útvonalat a címsorba:
C: \ Program Files \ Stream \ SteamApps \ Common \ ARK \ ShooterGame \ Content \ Mods - Ezután törölje az összes modot abból a mappából. Ha problémája van a modok törlésével, akkor van egy másik kiút.
- Lépjen az ARK játék oldalára a Steam alatt, majd menjen át a Workshop fájljai szakaszra.
- Ezután kattintson a fájljaira, és válassza ki a feliratkozott elemeket a legördülő menüből.

- Most jegyezze fel a MOD azonosítót, majd másolja be az URL alá a böngészőbe. Cserélje ki a MOD azonosítót az imént másolt kódra:
http://steamcommunity.com/sharedfiles/filedetails/?id=
- Hasonlóképpen, lépjen át az alábbi helyre a File Explore alkalmazásból, és törölje a mappa összes tartalmát:
C: \ Program Files (x86) \ Steam \ steamapps \ workshop \ content \ 346110 - Ezenkívül törölje az összes tartalmat a következő mappából:
C: \ Program Files \ Stream \ SteamApps \ Common \ ARK \ ShooterGame \ Content \ Mods
- Ha ez megtörtént, ellenőrizze a játékfájlok integritását a Steam segítségével. Ezután zárja be és indítsa újra a Steam klienst. Kijavítható a „nem sikerült telepíteni a Mod Map hibát az ARK-ban”.
7. javítás: A játék újratelepítése
Ha a fenti módszerekkel nem sikerült orvosolni a problémát, akkor a játék újratelepítése csak kiút. Így teheti meg:
- Indítsa el a Steam alkalmazást a számítógépén, és lépjen a Könyvtár szakaszra.
- Kattintson a jobb gombbal a játékra, és válassza a Tartalom törlése menüpontot, vagy lépjen a Helyi fájlok elemre, majd kattintson az Eltávolítás gombra. Most kövesse a képernyőn megjelenő utasításokat a játék eltávolításához.
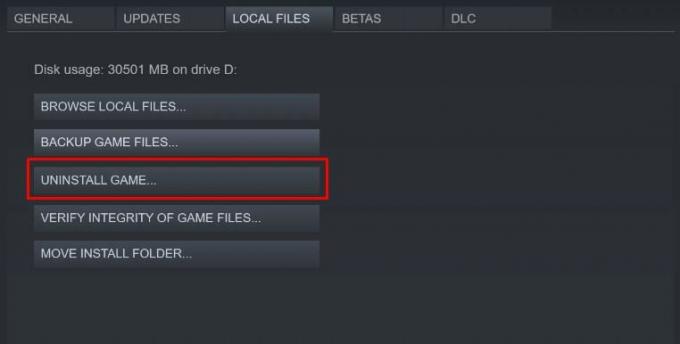
- Ha ez megtörtént, lépjen a következő címre, és törölje a mappa tartalmát:
C: \ Program Files (x86) \ Steam \ steamapps \ common - Ezután navigáljon az alábbi helyre, és törölje a 346110 nevű mappa tartalmát:
C: \ Program Files (x86) \ Steam \ workshop / content
- Ha ez megtörtént, indítsa újra a számítógépet, indítsa el a Steamet és telepítse újra a játékot. Ezzel meg kell oldania a problémát.
Ezzel lezárjuk az útmutatót arról, hogyan lehet kijavítani „nem sikerült telepíteni a Mod Map hibát az ARK-ban”. Körülbelül hét módszert osztottunk meg, amelyek közül bármelyiknek megoldania kell a problémát. Mondja meg nekünk a megjegyzésekben, melyikkel sikerült orvosolni a problémáját. Kerekítés, íme néhány iPhone tippek és trükkök, Számítógépes tippek és trükkök, és Android tippek és trükkök hogy neked is meg kellene nézned.



![A Stock ROM telepítése az Unihertz Jelly-re [Firmware Flash File / Unbrick]](/f/e8d90908ad0b1aba46f0a28718cc911f.jpg?width=288&height=384)