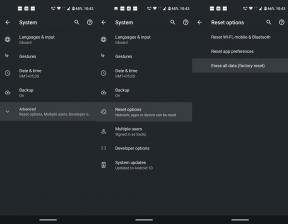Borderlands 3: A DX11 10. szintű javításának szükséges hibája
Játékok / / August 05, 2021
A 2019-es évek Borderlands 3 egy akció-szerepjátékú first-person shooter videojáték, amely a 2012-es Borderlands 2 folytatása. A játékot a Gearbox Software fejlesztette ki, a 2K Games pedig kiadta. Windows, PS 4, Xbox One, Google Stadia, Macintosh platformokra érhető el. Most a BL3 PC-lejátszók közül néhány riport a Redditről hogy a Borderlands 3 mutatja DX11 10. szintű szolgáltatás szükséges hiba. Ha ugyanazzal a problémával is szembesül, akkor ellenőrizze az alábbi hibaelhárítási módszereket a megfelelő kijavításhoz.
Az említett hibáról beszélve néha úgy tűnhet A motor működtetéséhez a DX11 10.0 szintű szintre van szükség Windows rendszerén. Ez a hiba többnyire akkor jelenik meg, amikor a rendszernek nincs megfelelője Direct3D hardver funkciószint amire a játék motorja szükséges. Ez azt jelenti, hogy az alkalmazás motor nem tudja használni a Direct 3D Feature Level 10.0 vagy újabb verzióját a Windows számítógépén. Ne feledje, hogy a Windows, a grafikus illesztőprogramok és a DirectX frissül.

Most, ha a DirectX, a Windows és a grafikus illesztőprogramok teljesen frissülnek, akkor előfordulhat, hogy a grafikus kártyával olyan problémák merülnek fel, amelyek nem felelnek meg az alkalmazásmotor futtatásához elvárt rendszerkövetelményeknek. Emlékeztetni kell arra, hogy a DirectX a Microsoft alkalmazás-kezelői felületének (API) gyűjteménye, amely több grafikával kapcsolatos feladatot kezel, például játékprogramozás és multimédia. Az API-k gyűjteménye DX-kompatibilis programokat kínál hardveresen gyorsított multimédiás támogatással.
Tartalomjegyzék
- 1 A DirectX verziójának és szolgáltatásszintjének ellenőrzésének lépései
-
2 A Borderlands 3 DX11 10. szintű szolgáltatásának javítása szükséges hiba
- 2.1 1. Futtassa a játékot a dedikált grafikus kártyával
- 2.2 2. Frissítse a grafikus illesztőprogramot
- 2.3 3. Frissítse a grafikus illesztőprogramot az Eszközkezelőn keresztül
- 2.4 4. Javítsa és javítsa a DirectX futásidejét
- 2.5 5. Platformfrissítés telepítése a Windows 7 rendszerhez (KB2670838)
A DirectX verziójának és szolgáltatásszintjének ellenőrzésének lépései
Ha nem tudja, hogy a DirectX telepítve van-e a Windows rendszerére, vagy sem, vagy mi a verziója, akkor ellenőrizze az alábbi lépéseket:
- nyomja meg Windows + R gombot a Futtatás párbeszédpanel megnyitásához.

- Írja be dxdiag és nyomja meg az Enter billentyűt.
- Láthatja a DirectX verzió a Rendszer fül alatt.

- Miután ellenőrizte a verziót, majd kattintson a gombra Kijelző fülre.

- A jobb felső sarokban látni fogja Funkciószintek részletek a Illesztőprogramok kategória.
Ebben az esetben a Szolgáltatási szintek információ nem jelenik meg, akkor ellenőriznie kell az alábbiakat:
- Ellenőrizze a telepített grafikus illesztőprogramok verzióját. Frissíteni kell.
- A Windows operációs rendszert frissíteni kell a legújabb verzióra.
- Győződjön meg arról, hogy a grafikus kártya támogatja a 10.0 vagy magasabb szintű szolgáltatásokat.
A Borderlands 3 DX11 10. szintű szolgáltatásának javítása szükséges hiba
Az összes fent említett feladat követése és végrehajtása után folytathatja a tényleges lépéseket Az alábbi hibaelhárítási lépések szükségesek a BL3 DirectX 11 10.0-s szintű javításához a futtatásához motorhiba. Tehát minden további nélkül ugorjunk bele.
1. Futtassa a játékot a dedikált grafikus kártyával
Ha a DirectX hibát észleli a PC-n / Laptopon, akkor valószínűleg mind a beépített, mind a dedikált grafikus kártyát futtatja. Ezért egyes esetekben a futó alkalmazás vagy játék nem tudja megfelelően észlelni a külső dedikált grafikus kártyát és annak illesztőprogramjait.
- Nyissa meg a grafikus kártya segédprogramját, majd válassza a Kiválaszt lehetőséget Futtassa grafikus processzorral.
- Válaszd a Teljesítmény mód vagy a dedikált grafikus kártya. (Ha tökéletesen működik, állítsa be véglegesen)
- Kattintson Alapértelmezett grafikus processzor módosítása és válassza ki a dedikált grafikus kártyát alapértelmezettként.
2. Frissítse a grafikus illesztőprogramot
A legtöbb esetben a grafikát igénylő alkalmazások vagy játékok egy elavult grafikus illesztőprogram miatt nem működnek megfelelően. Tehát mindenképpen frissítse a megfelelő grafikus illesztőprogramot akár a hivatalos webhely, akár a segédprogram segítségével. Az Nvidia grafikus kártya felhasználói számára mindenképpen frissítse a számítógépen található GeForce Experience alkalmazást a Az Nvidia hivatalos oldala itt.
Eközben az AMD grafikus kártya felhasználói frissíthetik a grafikus illesztőprogramokat AMD-támogatás itt.
3. Frissítse a grafikus illesztőprogramot az Eszközkezelőn keresztül
Ha nem tudja, hogyan telepítse vagy frissítse a grafikus illesztőprogramot a Windows rendszerén, akkor elvégezhet néhány egyszerű feladatot is.
- megnyomni a Windows gomb a billentyűzeten a Start menü.
- Írja be a Vezérlőpult Eszközkezelőjét, és megjelenik az első keresési eredmény.
- Kattintson rá az Eszközkezelő felület megnyitásához.
- Görgessen lefelé a Kijelzőadapterek> bővítse ki a legördülő menüt.
- Kattintson a jobb gombbal a dedikált grafikus kártya adatain, majd kattintson az Illesztőprogram frissítése elemre.
- Ezután kattintson a Frissített illesztőprogram szoftver automatikus keresése gombra. (Internet kapcsolat szükséges)
- Ha online elérhető egy új illesztőprogram-frissítés, a rendszer automatikusan telepíti, és a számítógép is újraindul. (NE kapcsolja ki ezt a folyamatot és indítsa újra)
- Miután elkészült, futtassa a Borderlands 3 játékot, és ellenőrizze a problémát.
4. Javítsa és javítsa a DirectX futásidejét
Bár a DirectX Runtime csomag nem törik könnyen vagy főleg, jobb, ha újratelepítjük, vagy javítsa meg újra a DirectX futásidejét a számítógépén, hogy meggyőződjön arról, hogy minden jól működik-e vagy nem.
- Irány a tisztviselő Microsoft DirectX végfelhasználói futásidejű web-telepítő oldal.
- Kattintson Letöltés gomb> Kattintson a telepítőre a telepítő felület megnyitásához (Telepítő varázsló).
- Fogadja el a megállapodást, és kattintson a Tovább> Kövesse a képernyőn megjelenő utasításokat a telepítési folyamat befejezéséhez.
- Most indítsa újra a rendszert, és indítsa el a BL3 játékot, hogy ellenőrizze, megoldódott-e az adott probléma.
5. Platformfrissítés telepítése a Windows 7 rendszerhez (KB2670838)
Ha Windows 7 verziót futtat számítógépén, telepítenie kell a Windows 7 platformfrissítését, amely a KB2670838 fájlt tartalmazza. Engedélyezi a DirectX 11 Feature 10.0 szintet, de opcionális frissítésként elérhető. Szóval valószínűleg a telepítéshez kihagyta ezt a frissítést. Csak menjen a Microsofthoz A Windows 7 platformfrissítése linket itt talál és töltse le. Ha elkészült, telepítse ezt a frissítést is, és a változtatások elvégzéséhez indítsa újra a rendszert.
Ez az, srácok. Feltételezzük, hogy ezt a hibaelhárítási útmutatót nagyon hasznosnak találta, és a DX11 10. szintű szükséges hibát kijavították. További kérdéseket az alábbiakban tehet megjegyzéseket.
Subodh nagyon szeret tartalmat írni, legyen szó technikával kapcsolatos vagy más jellegűekről. Miután egy évig írt a tech blogon, lelkesedni kezd érte. Szereti a játékot és a zenehallgatást. A blogoláson kívül függőséget okoz a játék PC-k összeépítésében és az okostelefon szivárgásában.