A Microsoft Whiteboard alkalmazás használata: Útmutató
Játékok / / August 05, 2021
Ebben az oktatóanyagban megmutatjuk, hogyan kell használni a Microsoft Whiteboard alkalmazást. Ebben a lezárási szakaszban van néhány műfaj, amelyről úgy tűnik, hogy meglehetősen sokat profitált. Például olyan streaming szolgáltatások, mint a Netflix és a csoportos videohívó alkalmazások Google találkozik és Zoomolás végül nyertesként került ki. Ez utóbbi részben vannak néhány létrehozási és együttműködési eszközök is. A Microsoft Whiteboard az egyik ilyen. Noha 2017 utolsó szakaszában vezették be, a közelmúltban vagyonváltozásnak lehet tanúja. Elég sok tanár és irodai személyzet megy át erre az alkalmazásra.
Ilyen rengeteg megoldási lehetőség mellett azonban egy újonc elveszettnek érezheti magát az alkalmazásban. De miután felismerte valódi lehetőségeit, nincs megállás. Ezért ebben az oktatóanyagban felsoroljuk az összes utasítást, tippet és trükköt, hogy profivá válhasson a Microsoft Táblájában. Ha meghívtak egy táblára, vagy maga hozta létre, akkor ezek a tippek mindkét forgatókönyvben hasznosak lesznek. Még akkor is, ha már használja, van még hely, hogy megtanuljon valami újat a Microsoft Whiteboardról. Ezzel mondva kezdjük az útmutatóval.

Tartalomjegyzék
-
1 A Microsoft tábla használata
- 1.1 Az alkalmazás telepítése
- 1.2 Tábla létrehozása
- 1.3 A tábla testreszabása
- 1.4 Objektumok létrehozása / fájlok hozzáadása
- 2 Következtetés
A Microsoft tábla használata
Alakzatok, táblázatok és tintafelismerési funkciók széles választékát kínálva a Tábla alkalmazás rengeteg próbát kínál. Nézzük meg őket részletesen.
Az alkalmazás telepítése
Elég könnyű megszerezni ezt a Microsoft alkalmazást. Irány a Microsoft App Store ha Windows PC-n van. MacOS felhasználók számára ugyanezt letöltheti az App Store-ból. Ha van más platformja, de mégis szeretné kipróbálni, kérje meg Windows vagy Mac felhasználóit, hogy küldjék el a csoporthoz csatlakozási linket. Nyissa meg ugyanezt bármelyik böngészőben, majd kattintson a gombra Megtekintés az interneten opciót, és jelentkezzen be Microsoft-fiókjával.

Továbblépve, miután megnyitotta a Microsoft Store-ot, írja be a Microsoft Whiteboard parancsot a keresősávba, és nyomja meg az Enter billentyűt. Ezután nyomja meg az eredmény felsorolása melletti Get gombot. A telepítés most kezdődik, és befejezése után az alkalmazás felkerül a Start menüre. Most indítsa el az alkalmazást, és fogadja el az Általános Szerződési Feltételeket. Végül adja meg a Microsoft-fiók hitelesítő adatait, hogy bejelentkezzen az alkalmazásba. Ez az. Most elkészült a kezdeti lépésekkel. Most nézzük meg néhány tippjét és trükkjét.
Tábla létrehozása
Most, hogy beállította az alkalmazást, ideje elkezdeni az első előfeltételt, vagyis létrehozni egy táblát, amelyen dolgozik. Itt van minden, amit tudnod kell ezzel kapcsolatban.

- Indítsa el az alkalmazást, és kattintson a Nw Whiteboard létrehozása lehetőségre. Ez egy nagy új kék csempe lesz, amely a főmenüben is látható.
- Most kattintson a Valaki meghívása lehetőségre. Az opció a jobb felső sarokban található, közvetlenül az avatar előtt.
- A következő lehetőség a Linkmegosztás opciót hozza. Bekapcsolásával más tagok csatlakozhatnak ehhez a csoporthoz és együttműködhetnek veled. A link birtokában bárki megteheti. Ha korlátozni kívánja a hozzáférést, akkor bármikor kapcsolja ki ezt a funkciót.
- Most látnia kell a Másolás linket, kattintson rá. A hivatkozás mostantól a vágólapra lesz másolva. Egyszerűen küldje el mindenkinek, akinek kívánja, és várja meg, amíg csatlakozik. Addig megpróbálhatja testreszabni a tábláját, az alábbiak szerint:
- Ha tollal vagy tollal rendelkezik, vagy érintőképernyős számítógépe van, fontolja meg az Aktív toll mód engedélyezését. Ez elég egyszerűvé teszi munkáját.
- Továbbá, ha nem tud tökéletes alakot megrajzolni, akkor a Microsoft Táblájának meg kell tennie helyetted. Egyszerűen engedélyezze az Ink to Shape opciót. Nem számít, hogy tökéletesen megrajzolja-e a széleket és a sarkokat vagy sem. Az alkalmazás azonosítja, és tökéletes alakot rajzol az Ön számára.
- Hasonlóképpen, ha adatokkal játszik, akkor előfordulhat, hogy táblákkal kell foglalkoznia. Ebben a tekintetben a tinta asztalhoz jól jön.
- Alapértelmezés szerint a teljes háttér fehér. Lehet, hogy ez nem mindenkinek tetszik. Tehát, ha módosítani kívánja, lépjen a Háttér formázása lehetőségre, és válasszon a színek széles skálájából.
- Végül, amikor elkészült a Táblával, exportálhat és mentheti az összes munkáját képként is. Kattintson az Exportálás lehetőségre, és válassza ki azt a képtípusot, amellyel a fájlt menteni kell.
A tábla testreszabása
Most, hogy létrehozott egy táblát, és meghívta barátait, hogy csatlakozzanak, a következőképpen kezdheti el dolgozni rajta.

- Először kattintson a Tinta módra, amely rengeteg rajzeszközt kínál. Ez legyen az első ikon az alsó eszköztáron.
- A képességeinek további feltárásához kattintson egy rajzeszközre. Látnia kell minden opciót, rengeteg más testreszabással is. Például csak a toll ikon körülbelül 6-7 különböző típusú tollat és színt ad. Hasonlóképpen van még egy jelölő, kiemelő, ceruza, radír, mérleg és számos más lehetőség is kipróbálásra.
- Különböző alakú, méretű és színű tollhegyeket is kínál. Magából az említett opcióból választhatta ki a kívánt színpalettát és a vonal vastagságát. a vonalak szélességének módosításához nyomja meg a fekete kört, amely az aktuális szélességét mutatja.
- Most, hogy tollat, vastagságot és színeket választott, itt az ideje megmutatni művészi képességeit. Irány a tábla, és kezdjen el rajzolni.
- Ha nagy pontossággal szeretne rajzolni valamit, fontolja meg a rácsvonalak vagy a vonalzó eszköz engedélyezését. Mindkettőjüknek jelen kell lennie az alsó eszköztáron. Ehhez hasonlóan vannak az Új eszköztár visszavonása és visszavonása is.
- Ha elkészült, kattintson a Kész tintára opcióra, amely az eszköztár bal alsó sarkában található.
Objektumok létrehozása / fájlok hozzáadása
Mostanáig megtanultad rajzolni a táblára a vázlateszközök segítségével0, de ez csak a jéghegy csúcsa. Rengeteg más funkció vár rád.

- Nyomja meg a Plusz ikont az alsó eszköztáron. Ez hosszú menülistát nyit meg, beleértve a Szöveget, Jegyzetrácsot, Listát, Sablont, Bing-képet, Kamera, PDF-fájlt, Word-dokumentumokat és Powerpoint-dokumentumot. Nézzük meg, mit csinál mindegyikük.
- A szöveg opció, amint a neve is sugallja, lehetővé teszi szöveg hozzáadását. Növelheti vagy csökkentheti a szöveg méretét, ha húzza a szövegdobozt a sarkokból.
- A Jegyzetrács opció egy öntapadó jegyzet, amely a rajztábla egyik sarkába kerül. Ez azonban nem csak szerkesztési képességekről szól. Képek hozzáadása, szövegek testreszabása színekkel csak néhány lehetőség. Képeket is hozzáadhat, akár számítógépéről, akár online, a Bing Image kereséssel.
- Külső fájlok hozzáadása is lehetséges. Hozzáadhat például sablonokat, PowerPoint (.ppt), Word (.doc vagy .docx) és PDF fájlokat. További opciókat hozhatunk létre, ha a jobb egérgombbal kattintanak a vásznra.
- Ebben a menüben lehetőség lesz a teljes tábla törlésére. Tehát, ha nem szeretne új táblát létrehozni, de mégis mindent elölről akarna kezdeni, használja a Törlés opciót, és ne manuálisan használja a Visszavonás lehetőséget.
Következtetés
Tehát mindez a Microsoft Whiteboard alkalmazás használatának ebből az útmutatóból származott. Felsoroltuk a teljes utasításokat az alkalmazás telepítésétől az igények szerinti testreszabásig. Ennek ellenére, ha még mindig vannak kétségei, dobja le kérdéseit az alábbi megjegyzések részben. Hasonlóképpen ne felejtsd el megnézni a mi iPhone tippek és trükkök, Számítógépes tippek és trükkök, és Android tippek és trükkök szakasz is.


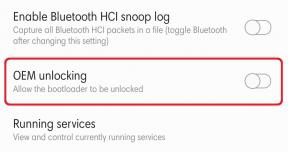
![Útmutató a Samsung Galaxy fényképezőgép-probléma megoldásához [Hibaelhárítás]](/f/d6fa8a8e9fb3445e8dacb73fc8f61a5a.jpg?width=288&height=384)