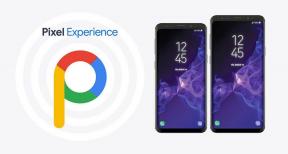A Call of Duty Modern Warfare vagy a Warzone összeomlik meccs után: Hogyan lehet kijavítani?
Játékok / / August 05, 2021
Ha összeomló problémákkal néz szembe közvetlenül a Call of Duty Modern Warfare vagy a Warzone meccs után, akkor itt van a szükséges javítás. Előbbi egy first-person shooter videojáték. Van egy speciális mód, amely kooperatív játékmissziókból áll. Hasonlóképpen, többjátékos módban támogatják a platformok közötti többjátékosokat és a továbblépéseket. Ugyanezen a vonalon a COD Warzone egy másik harci közvetítő játék, amely támogatja ezt a platformokon átívelő támogatást. Mindkét játék a Call of Duty franchise-ban kihívást jelentő küldetéseket és érdekes játékmenetet kínál.
De csak akkor tudná teljes mértékben kihasználni a funkcióit, ha megfelelően működik és működik. Úgy tűnik azonban, hogy későn nem mindig ez a helyzet. Tanúi vagyunk annak, hogy a felhasználók panaszkodnak a játék összeomlására a COD franchise mindkét részében. Ma részletes utasításokat osztunk meg, amelyek segítségével könnyedén megoldhatja a összeomló problémákat mindkét Call of Duty játékban. Kezdjük.
Tartalomjegyzék
-
1 Call of Duty Modern Warfare vagy Warzone összeomlik meccs után: Hogyan lehet kijavítani?
- 1.1 1. javítás: Javítás Battle-en keresztül. Net Client
- 1.2 2. javítás: A grafikus kártya automatikus frissítése
- 1.3 3. javítás: A grafikus kártya kézi frissítése
- 1.4 4. javítás: Telepítse újra a Call of Duty programot
- 2 Következtetés
Call of Duty Modern Warfare vagy Warzone összeomlik meccs után: Hogyan lehet kijavítani?
Tehát sok felhasználóval az történik, hogy amikor befejezik a mérkőzést a Call of Duty Modern Warfare vagy a Warzone játékban, a játék összeomlik és hirtelen leáll.
A frissítés után a játék összeomlik a legtöbb földháborús meccs után. tól től modern hadviselés
Amikor a mérkőzés véget ér, és az eredményjelző hamarosan megjelenik, a játék hirtelen összeomlik. Ez sok felhasználót feldühít, és helyesen.
Összeomlik a meccs összesítésében a frissítés után tól től modern hadviselés
Az ehhez a hibához kapcsolódó kód sokféle hibaüzenet formájában jelenhet meg. Itt található minden ilyen hibaüzenet, amely megjelenhet, amikor a játék összeomlik.
-A hibás alkalmazás neve: ModernWarfare.exe, verzió: 1.0.0.0, időbélyeg: 0x5eac5baf
-Hibás modul neve: ModernWarfare.exe, verzió: 1.0.0.0, időbélyeg: 0x5eac5baf
-Kivételkód: 0xc0000005
-Hiba eltolás: 0x000000000316a19e
-A hibás folyamat azonosítója: 0x4d44
-A hibás alkalmazás kezdési ideje: 0x01d622bac71c9006
-A hibás alkalmazás elérési útja: C: \ Program Files (x86) \ Call of Duty Modern Warfare \ ModernWarfare.exe
-Hibás modul elérési útja: C: \ Program Files (x86) \ Call of Duty Modern Warfare \ ModernWarfare.exe
-Jelentés azonosítója: 255c16e7-b893-43b3-827e-6affc53918c9
-A hibás csomag teljes neve:
-Hibás csomag-relatív alkalmazásazonosító:
A jó dolog az, hogy az összes fenti hiba könnyen megoldható egy-két tipp segítségével. Tehát minden további nélkül ellenőrizzük a javításokat.
1. javítás: Javítás Battle-en keresztül. Net Client
Az első megoldás ebben az ügyben a csatát hívja. Net Client. A beolvasási és javítási funkció az összes hibát megkeresi, majd ennek megfelelően kijavítja. Kipróbálásához kövesse az alábbi lépéseket:

- Nyissa meg a csatát. Net Client programot a PC-n, és válassza a Call of Duty Modern Warfare játékot.
- A jobb oldalon megjelenik a menüsor, és válassza az Opciók lehetőséget.
- Most válassza ki a Szkennelés és javítás opciót a megjelenő legördülő menüből (lásd a fenti csatolt képet).
- Várjon egy ideig, amíg az ügyfél megkeresi és kijavítja a problémákat. Ha ez megtörtént, indítsa el a Call of Duty játékot (amelyet közvetlenül az ügyféltől is meg lehet csinálni). Nézze meg, hogy a Call of Duty összeomlik-e a meccshiba után, vagy sem. Ha nem, próbálkozzon az alábbiakban megadott következő javítással.
2. javítás: A grafikus kártya automatikus frissítése
Ha régi vagy elavult grafikus kártyát használ, akkor ez ütközést okozhat a játék megfelelő működésével. Ezért kövesse az alábbi lépéseket a grafikus kártya frissítéséhez:
- Indítsa el a Start menüt, és keresse meg az Eszközkezelőt. Megnyithatja azt is, ha jobb gombbal kattint a Windows ikonra, és kiválasztja az említett opciót.
- Ezután térjen át a Kijelző adapter szakaszra, és kattintson rá a kibontáshoz.
- Kattintson a jobb gombbal a grafikus kártyára, és válassza az Illesztőprogramok frissítése lehetőséget.

- A következő megjelenő felugró ablakban válassza a Frissített grafikus illesztőprogram automatikus keresése lehetőséget.

- Várjon, amíg a Windows megtalálja a számítógéphez megfelelő legújabb illesztőprogramokat. Amikor ez megtörténik, automatikusan letölti és telepíti.
- A telepítés befejezése után indítsa újra számítógépét, majd indítsa el a játékot. Ellenőrizze, hogy kijavították-e a Call of Duty összeomlását a meccs hiba után.
3. javítás: A grafikus kártya kézi frissítése

ha az automatikus frissítés nem hozott eredményes eredményt, akkor kipróbálhatja a manuális fokozatosságot. Ehhez keresse fel a grafikus illesztőprogram hivatalos webhelyét, és töltse le a legújabb verziót. Az Nvidia számára menjen a letöltési oldal, írja be a termék típusát, sorozatát és operációs rendszerének verzióját, és nyomja meg a Letöltés gombot.
Hasonlóképpen, AMD letöltés oldala a legújabb Radeon illesztőprogram-frissítéseket is tartalmazza. Miután letöltötte és telepítette a legújabb grafikákat a számítógépére, indítsa újra. Most indítsa el a játékot, és nézze meg, hogy a meccshiba után összeomló Call of Duty kijavításra került-e.
4. javítás: Telepítse újra a Call of Duty programot

A fenti módszerek egyike sem sikerült az Ön javára működni, akkor a játék újratelepítése az egyetlen lehetőség. Kétféle módon lehet csinálni. Vagy elindulhat a Vezérlőpult> program és szolgáltatások> Válassza ki a játékot> Eltávolítás parancsát. A következő módszer a csatát foglalja magában. Net kliens.
Indítsa el a klienst, válassza ki a Call of Duty játékot, majd kattintson a jobb oldalon az Opciók gombra. A megjelenő legördülő menüben kattintson az Eltávolítás gombra (lásd a fenti képernyőképet). Hasonlóképpen győződjön meg arról is, hogy a Dokumentumok vagy a Programfájlok mappában nincsenek-e játékfájlok. Ha ez megvan, azonnal törölje. Miután teljesen eltávolította a játékot, telepítse újra a számítógépére. Ezután indítsa el, és rögzíteni kell a Call of Duty összeomlását a meccs hiba után.
Következtetés
Tehát ezzel lezárjuk az útmutatót a Call of Duty Modern Warfare vagy a Warzone összeomló problémáinak megoldásáról. A fenti négy javítás bármelyikének működnie kell az Ön esetében. Engedje meg, hogy melyik módszerrel orvosolta a problémát. Ezen a megjegyzésen íme néhány iPhone tippek és trükkök, PC tippek és trükkök, és Android tippek és trükkök hogy neked is meg kellene nézned.