A PS4 csatlakoztatása a számítógéphez
Játékok / / August 05, 2021
A PS4-ben való játéknak más szintű tapasztalata van. Míg néha, bármilyen okból, csatlakoztatni szeretné a PS4-et számítógépéhez vagy laptopjához. A PS4-es 3.0-s frissítés után ez lehetővé vált, de instabil volt a frissítés során jött 3.5. Aztán a 3.5-ös frissítés után szinte stabil lett a PS4 PC-n történő használata.
Ha PC-jét / laptopját PS4-hez kívánja csatlakoztatni, legyen szó Mac-ről vagy Windows-ról, kitalálja, mennyire egyszerű teljesíteni a PS4 számítógéphez való csatlakoztatásának igényét.

Tartalomjegyzék
-
1 Hogyan csatlakoztassa a PS4-et a számítógéphez
- 1.1 Windows felhasználók
- 1.2 Mac felhasználók
- 1.3 A PS4 számítógéphez történő csatlakoztatásának lépései
- 2 Következtetés
Hogyan csatlakoztassa a PS4-et a számítógéphez
Mielőtt továbblépnénk, vessünk egy pillantást a Windows felhasználók és a Mac felhasználók számára szükséges rendszerekre
Windows felhasználók
A PS4 Remote Play használatához a következőkre van szükség
- Számítógép*
- PS4 ™ rendszer *
- DUALSHOCK ™ 4 vezeték nélküli vezérlő
- USB-kábel vagy DUALSHOCK ™ 4 USB vezeték nélküli adapter. Vezeték nélküli adapter használatával vezeték nélkül használhatja a vezérlőt.
- Számla a PlayStation ™ Network-hez
- Nagy sebességű internetkapcsolat a legjobb teljesítmény érdekében. (15 Mbps ajánlás feltöltési és letöltési sebessége)
Mac felhasználók
A PS4 Remote Play használatához a következőkre van szükség
- Számítógép*
- PS4 ™ rendszer *
- Vezeték nélküli vezérlő
- Számla a PlayStation ™ Network-hez
- Nagy sebességű internetkapcsolat (15 Mbps ajánlási feltöltési és letöltési sebesség)
A PS4 számítógéphez történő csatlakoztatásának lépései
1. lépés: Nyissa meg a PS4 beállításait.

2. lépés: Nyissa meg a Távoli lejátszás csatlakozási beállításait.
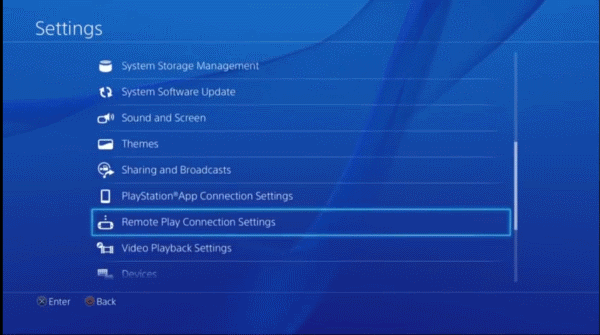
Lépés3: Kattintson Távoli lejátszás engedélyezése.

4. lépés: Menjen vissza a Beállítások menübe.
5. lépés: Nyissa meg a Számlavezetés lehetőséget.
6. lépés: Aktiválás elsődleges PS4-ként.
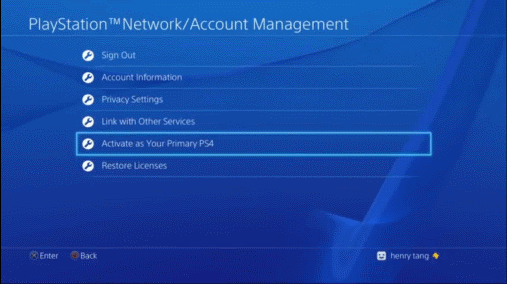
7. lépés: Most lépjen a linkre Távoli lejátszás.
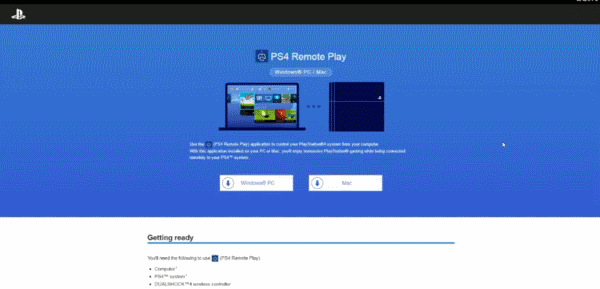
8. lépés: Töltse le a PS4 Remote play rendszert az operációs rendszeréhez.
9. lépés: Telepítse a PS4 Remote Play alkalmazást a számítógépére.
10. lépés: Indítsa el az alkalmazást.
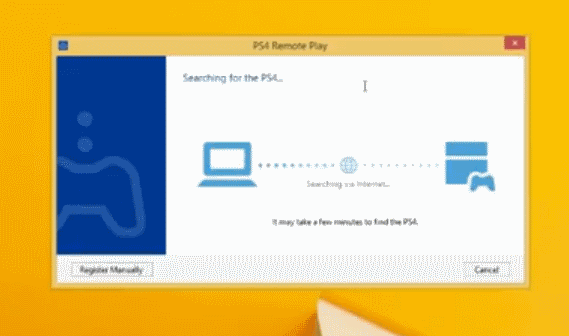
11. lépés: Kattintson a Tovább gombra.
12. lépés: Jelentkezzen be Play Station-fiókjával.
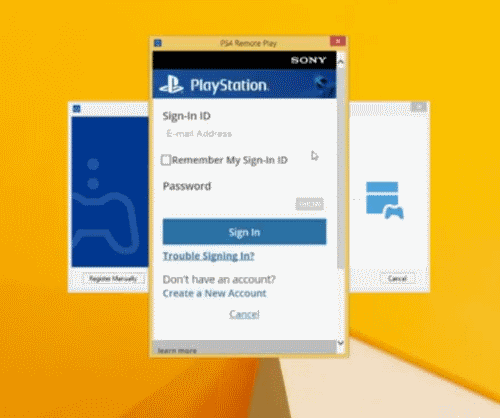
13. lépés: Várjon néhány másodpercet a netkapcsolatának megfelelően.
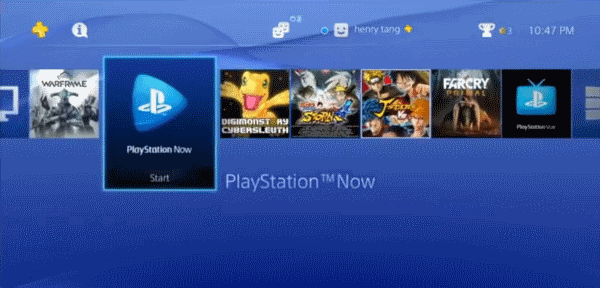
14. lépés: Ezután láthatja azt a felületet, amely azt jelzi, hogy sikeresen csatlakozott a PS4-hez a számítógéphez.
Következtetés
Miután csatlakoztatta számítógépét a PS4-hez, élvezheti az alkalmazást, például a Netflix-et és a PS4-en vásárolt előfizetést. Használhatja vezetékes vagy vezeték nélküli konzolját a Windows rendszerben, miközben a konzol vezeték nélküli használatának csak egy lehetséges módja van MAC-ban, ami kissé nehézséget okoz.
Mivel a vezetékes konzol használatakor ne kérjen töltést, de a Mac rendszerben a használatához napi szinten kell töltenie a konzolt. Bár a Windows-felhasználók igényeik szerint engedélyezték a vezeték nélküli konzol használatát is.
A szerkesztő választása:
- Javítsa ki a Train Sim World 2 CE-34878-0 hibakódot a PS4-en
- Hogyan javítsunk ki egy PS4 hibát CE-32809-2
- Javítsa ki az őszi srácokat összeomló PS4-ben a CE-34878-0 hibával
- Hogyan szerezzünk és használjunk diszkordot Xbox One-on és PS4-en
- Javítás, ha a PlayStation 4 nem csatlakozik a WiFi-hez | PS4 WiFi hibaelhárítás
Rahul informatikus hallgató, aki hatalmas érdeklődést mutat a technika és a kriptovaluta témák iránt. Időjének nagy részét vagy írással, vagy zenehallgatással tölti, vagy nem látott helyeken utazik. Úgy véli, hogy a csokoládé megoldást jelent minden problémájára. Az élet megtörténik, és a kávé segít.



