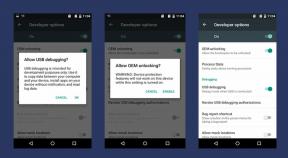A 1455 SnowRunner Crash hibakód javítása
Játékok / / August 05, 2021
Úgy tűnik, hogy az újonnan megjelent SnowRunner a játék rengeteg problémát okoz a játékosoknak, és ami a legfontosabb a PC-s játékosoknak, például a játék késése vagy a keret elejtése, az összeomlás vagy a telepítési hiba stb. Míg a játékosok egy része összeütközik a játék indításakor, és a SnowRunner 1455-es Crash hibakódot mutat. Most, ha ugyanazzal a problémával is szembesül a számítógépén, akkor ne aggódjon, mivel az alábbiakban megosztottunk néhány lehetséges megoldást, amelyeknek javítaniuk kell az adott hibakódot.
A SnowRunner következő generációs off-road vezetési szimulációs videojáték jobb játékmenetet, grafikákat, kihívásokat és egy csomó járművet kínál a testreszabáshoz és a szabad futtatáshoz. Az összeomló hiba miatt azonban a játékosok egyre ingerültebbek, és a fejlesztőknek a lehető leghamarabb meg kell dolgozniuk ezt a problémát. Mivel a játék új a piacon, várható, hogy lesz néhány hiba, és a fejlesztők a legtöbbet gyorsan kijavítják. Eközben, ha nem szeretne tovább várni, manuálisan követheti az alábbi lépéseket a javításhoz.
Tartalomjegyzék
-
1 A 1455 SnowRunner Crash hibakód javítása
- 1.1 1. Indítsa újra a számítógépet
- 1.2 2. Törölje a gyorsítótárat
- 1.3 3. Ellenőrizze a játékfájlokat
- 1.4 4. Függőleges szinkron engedélyezése (V-SYNC)
- 1.5 5. Frissítse a grafikus illesztőprogramokat
- 1.6 6. Frissítse a Windows 10 rendszert
- 1.7 7. Távolítsa el az összes overlay alkalmazást
A 1455 SnowRunner Crash hibakód javítása
A hibaelhárítási útmutató tekintetében mindig ajánlunk néhány általános, de hasznos tippet, mielőtt áttérünk az alábbi módszerekre. Először is ellenőrizze, hogy a SnowRunner játék megfelelően van-e telepítve és frissítve a legújabb verziójára. Ezenkívül ellenőrizheti azt is, hogy az Epic Games indítója frissült-e vagy sem. Végül ellenőrizze az internetkapcsolatot, és ugorjon az alábbi útmutatóba.
1. Indítsa újra a számítógépet
A Windows rendszer újraindításával a felhasználók többsége könnyen megoldhat rengeteg problémát, például bármilyen hibát, hibát, akadozást stb. Tehát, ha abban az esetben a játék ütközik valamelyik futó alkalmazással vagy bármilyen szoftverhibával, először győződjön meg róla, hogy újraindítja a számítógépet.
- Menjen a Start> Kattintson a Tápellátás ikonra, majd válassza az Újraindítás lehetőséget.
- A számítógép újraindítása eltarthat egy ideig.
- Ha elkészült, indítsa újra az Epic Games Launcher alkalmazást, és próbálja meg futtatni a játékot.
2. Törölje a gyorsítótárat
- A Futtatás párbeszédpanel megnyitásához nyomja meg a Windows + R billentyűt.
- Írja be a% temp% parancsot, és nyomja meg az Enter billentyűt.
- Itt kap egy csomó ideiglenes fájlt.
- Jelölje ki az összes fájlt, majd nyomja meg a Törlés vagy a Shift + Del (végleges törlés) gombot az összes fájl eltávolításához.
- Ne feledje, hogy egyes fájlokat nem lehet törölni. Csak hagyja ki őket.
- Miután elkészült, indítsa újra a számítógépet, és ellenőrizze újra a játékot.
3. Ellenőrizze a játékfájlokat
Előfordulhat, hogy a telepített játéknak hiányzó vagy sérült játékfájljai vannak, amelyeket nem ért, és előfordulhat, hogy a játék nem képes megfelelően elindulni vagy futtatni. A probléma megoldása érdekében ellenőrizheti a játékfájlokat közvetlenül az indítóból.
- Nyisd ki Epic Games Launcher
- Menj Könyvtár > Válassza a lehetőséget SnowRunner
- Kattintson Beállítások (fogaskerék ikon)
- Válassza a lehetőséget Ellenőrizze választási lehetőség
- Az igazolási folyamat befejezése eltarthat egy ideig.
- Ha elkészült, indítsa újra az Epic Games Launcher alkalmazást, és próbálja meg futtatni a játékot.
4. Függőleges szinkron engedélyezése (V-SYNC)
Ha ebben az esetben késések vagy képkockák vannak a SnowRunner játékban, engedélyezze a Vertical Sync lehetőséget. Ez a szolgáltatás mindenképpen megoldhatja az elmaradt vagy összeomló problémát.
- Nyissa meg a SnowRunner játékot, majd válassza a Visual / Graphics Settings menüpontot.
- Kapcsolja be a Függőleges szinkron (V-SYNC)> Nyomja meg az Alkalmaz / OK gombot a változtatások mentéséhez.
- Indítsa újra a játékot, és ellenőrizze újra a problémát.
5. Frissítse a grafikus illesztőprogramokat
Ha az Nvidia grafikus kártyát használja, akkor frissítse a számítógépen található GeForce Experience alkalmazást a Az Nvidia hivatalos oldala itt. De ha az AMD grafikus kártyát használja a rendszerén, akkor frissítse a legújabbat AMD-illesztőprogramok innen.
6. Frissítse a Windows 10 rendszert
- Menj Rajt menü> Kattintson a gombra Beállítások
- Ezután menjen a Frissítés és biztonság
- Alatt Windows Update szakaszban láthatja Frissítések érhetők el értesítés.
- Ha nem, akkor kattintson a gombra Frissítések keresése. Ha rendelkezésre áll, egyszerűen töltse le és telepítse.
- Ha elkészült, indítsa újra számítógépét, és indítsa el a SnowRunner játékot az Epic Games Launcher segítségével.
7. Távolítsa el az összes overlay alkalmazást
Az overlay alkalmazások egy csomó hasznos funkciót vagy lehetőséget kínálnak profi játékosok vagy többjátékos játékok számára. Az overlay alkalmazások azonban mindig a háttérben futnak, amelyek sokat emésztenek a memóriában, és hibák is előfordulhatnak. Tehát, ha nem használja ezeket a funkciókat, akkor meg kell tiltsa le az Nvidia GeForce Experience Overlay-t. Ezenkívül megteheti tiltsa le a Discord Overlay-tstb.
Míg az Xbox Gamebar felhasználói a Start menü> Beállítások> Játék> Játékklipek, képernyőképek rögzítése és a Játéksáv használatával történő közvetítését is kikapcsolhatják. Ezenkívül a Felvételek> A háttérfelvétel kikapcsolása menüpontra léphet.
Ez az, srácok. Feltételezzük, hogy hasznosnak találta az útmutatót. Bármely kérdéssel kapcsolatban megjegyzést tehet alább.
Subodh nagyon szeret tartalmat írni, legyen szó technikával kapcsolatos vagy más jellegűekről. Miután egy évig írt a tech blogon, lelkesedni kezd érte. Szereti a játékot és a zenehallgatást. A blogoláson kívül függőséget okoz a játék PC-k összeépítésében és az okostelefon szivárgásában.