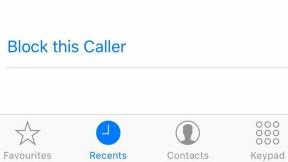Javítsa ki a Cyberpunk 2077 játék összeomlását indításkor, késéskor, redőnynél vagy FPS cseppnél
Játékok / / August 05, 2021
A Cyberpunk 2077 elnevezésű, vadonatúj, nyílt világú szerepjáték-videojáték várhatóan 2020 szeptemberében jelenik meg, amelyet a CD Projekt fejlesztett ki és tett közzé. Mindez megjelenik a Microsoft Windows, Xbox One és PlayStation 4 platformokra. Bár a játék a Google Stadia platformra is megérkezik ez év végéig. A filmelőzetes rossznak tűnik, de néhány játékosnak el kell olvasnia ezt a cikket, ha bármilyen problémával, összeomlással vagy lemaradással szembesülnek. Nézze meg a Cyberpunk 2077 Game Crashing javításának lépéseit Launch, Lag, Shuttering vagy FPS drop esetén.
Mostantól a játék elővásárolható digitális boltokban és kiskereskedelmi piacokon keresztül. Azok, akik digitálisan szeretnék megvásárolni, továbbléphetnek az Epic Games Store, a Steam vagy a Gog.com oldalra. Míg a kiskereskedelmi vásárlók ezt a játékot az Amazon, a Best Buy, a Game Stop webhelyről szerezhetik be. Xbox One-ra és PS4-re is megkaphatja, de sajnos az Xbox One és a PS4 egységek már elkeltek.
Most a PC-lejátszók többségének problémái lehetnek az adott játékkal indítás közben vagy a játék közben. Mindezen problémák megoldásához ellenőriznie kell, hogy a Windows operációs rendszer és a grafikus illesztőprogram verziója frissült-e vagy sem. Ha nem, akkor először frissítse, és próbálja meg ellenőrizni a rendszerkövetelményeket is, hogy megértse, kompatibilis-e a rendszerkonfiguráció a játékkal.

Tartalomjegyzék
- 1 Miért ütközik folyamatosan a Cyberpunk 2077?
-
2 Javítsa ki a Cyberpunk 2077 játék összeomlását indításkor, késéskor, redőnynél vagy FPS cseppnél
- 2.1 1. Frissítse a grafikus illesztőprogramokat
- 2.2 2. A Steam Overlay kikapcsolása
- 2.3 3. A Discord Settings beállításával javíthatja a Cyberpunk 2077 Lag funkciót
- 2.4 4. Állítsa be az Nvidia vezérlőpult beállításait
- 2.5 5. Módosítsa az AMD Vezérlőpult beállításait
- 2.6 6. Ellenőrizze a játékfájlokat a Steam kliensen keresztül
- 2.7 7. Távolítsa el a legújabb Windows 10 frissítést
- 2.8 8. Ideiglenes fájlok eltávolítása
- 2.9 9. Állítsa be az alapértelmezett CPU és grafikus sebességet
Miért ütközik folyamatosan a Cyberpunk 2077?
Lehetséges okok lehetnek a Cyberpunk 2077 mögött, amely folyamatosan összeomlik a Windows 10 PC-n. Lássuk.
- A számítógép konfigurációja nem kompatibilis a játék rendszerkövetelményeivel.
- Néhány játékfájl hiányzik vagy sérült.
- A számítógép elavult Windows operációs rendszeren vagy grafikus illesztőprogramon fut.
- Elavult DirectX verzió.
- A játék vagy az ügyfél verziója nincs frissítve.
- Az átfedő alkalmazások bármelyike a háttérben fut.
- A Windows tűzfal vagy víruskereső program blokkolja a játékot.
Javítsa ki a Cyberpunk 2077 játék összeomlását indításkor, késéskor, redőnynél vagy FPS cseppnél
Most, anélkül, hogy további időt pazarolnánk, ugorjunk az alábbi lépésekre. Ne feledje, hogy mind az Nvidia, mind az AMD grafikus illesztőprogramok jól vannak optimalizálva a Cyberpunk 2077 játékhoz. Tehát, ha abban az esetben még nem frissítette a grafikus illesztőprogramot, először tegye meg ezt.
1. Frissítse a grafikus illesztőprogramokat
Ha az Nvidia grafikus kártyát használja, akkor frissítse a számítógépen található GeForce Experience alkalmazást a Az Nvidia hivatalos oldala itt. De ha az AMD grafikus kártyát használja a rendszerén, akkor frissítse a legújabbat AMD-illesztőprogramok innen.
2. A Steam Overlay kikapcsolása
- Nyisd ki Gőz a Windows rendszeren.
- Irány a Beállítások > Kattintson a gombra Játékban választási lehetőség.
- Kattintson a jelölőnégyzetre aEngedélyezze a Steam overlay-t játék közben“.
- Miután eltávolította a jelölőnégyzet jelölését, kattintson a gombra rendben.
3. A Discord Settings beállításával javíthatja a Cyberpunk 2077 Lag funkciót
- Dob Viszály > Kattintson a gombra Felhasználói beállítások.
- Válassza a lehetőséget Hang és videó a bal oldalsávról.
- Görgessen egy kicsit lefelé, és kattintson a gombra Fejlett.
- Ezután tiltsa le OpenH264 videokodeket a Cisco System, Inc. szolgáltatta.
- Ezután tiltsa le Engedélyezze a szolgáltatásminőség magas csomag prioritást.
- Most menj Overlay.
- Kikapcsolhatja a játékon belüli átfedés.
- Ezután irány át Kinézet.
- Menj Fejlett.
- Letiltás Hardveres gyorsítás.
- Miután elkészült, indítsa újra a rendszert.
4. Állítsa be az Nvidia vezérlőpult beállításait
- Kattintson A képbeállítások módosítása az előnézet segítségével alatt 3D beállítások.
- Válassza a lehetőséget Használja a speciális 3D képbeállításokat.
- Ezután indítsa el a Nvidia Vezérlőpult.
- Kattintson 3D-beállítások kezelése > Ugrás a következőre: Általános beállítások.
- Ezenkívül módosíthatja a többi opciót is:
- Letiltás Kép élesítése
- Engedélyezze Menetes optimalizálás
- Használja a Maximális teljesítményt a következőhöz: Energiagazdálkodás
- Kikapcsolni Alacsony késleltetési mód
- Készlet Textúra szűrési minőség Teljesítmény módba
5. Módosítsa az AMD Vezérlőpult beállításait
- Menj Globális grafika.
- Kikapcsolni Radeon Anti-Lag
- Kikapcsolni Radeon Boost
- Használja az Alkalmazás beállításait a következőhöz: Anti-Aliasing mód
- Készlet Anti-aliasing módszer a több mintavételezésig
- Kikapcsolni Morfológiai szűrés
- Letiltás Kép élesítése
- Kikapcsolni Anizotróp szűrés
- Használja a Teljesítmény módot a következőhöz: Textúra szűrési minőség
- Engedélyezheti is Felületi formátum optimalizálása
- AMD optimalizálás a Tesselation mód
- Vsyncre várakozás - Kapcsold ki
- Használja az AMD optimalizálást a Árnyékoló gyorsítótár
- Letiltás OpenGL hármas pufferelés
- Kikapcsolni Maximális tesselációs szint
- Grafika beállítása a GPU-terhelés
- Kapcsolja ki a Radeon Chill
- Letiltás Frame Rate Target Control
Olvass tovább:
- A Google Stadián támogatott játékok listája
- A 2020-ra tervezett PC-játékok összes listája
6. Ellenőrizze a játékfájlokat a Steam kliensen keresztül
A Steam Cyberpunk 2077 játékosai az alábbi lépéseket követhetik:
- Nyissa meg a Steam könyvtár a fiókba való bejelentkezéssel.
- Megtalálhatja a Cyberpunk 2077 játék a listán.
- Kattintson a jobb gombbal a játékra, majd kattintson a gombra Tulajdonságok
- Válaszd ki a Helyi fájlok fülre
- Ezután kattintson a gombra Ellenőrizze az integritást játékfájlok
- Várja meg a folyamatot, majd indítsa újra a játékot, hogy ellenőrizze, a probléma megoldódott-e vagy sem.
7. Távolítsa el a legújabb Windows 10 frissítést
Pár napja a Microsoft kiadott egy új frissítést a Windows 10 rendszerhez KB4535996-mal. Tehát ez a Windows 10 összesített frissítése meglehetősen hibás, és sok hibát vagy problémát okoz.
- Menj Rajt menü> Kattintson a gombra Beállítások
- Ezután menjen a Frissítés és biztonság
- Kattintson Frissítési előzmények megtekintése
- Most, ha látja, hogy van egy frissítés KB4535996 már telepítve van. Ne felejtse el eltávolítani.
- Itt fog látni Távolítsa el a frissítéseket opciót az oldal tetején.
- Kattintson rá, és válassza ki az említett kumulatív frissítési verziót.
- Kattintson jobb gombbal, majd válassza a Kiválasztás lehetőséget Eltávolítás.
- A frissítés törlése eltarthat egy ideig, és a rendszer automatikusan újraindulhat.
- Legyen türelemmel, és manuálisan is indíthatja újra a Windows PC-jét (ha szükséges).
8. Ideiglenes fájlok eltávolítása
- nyomja meg Windows billentyű + R a billentyűzeten a RUN program megnyitásához.
- Írja be % temp% és nyomja meg az Enter billentyűt
- Kapsz egy csomó ideiglenes fájlt egy oldalon.
- Válassza ki az összes fájlt a gombbal Ctrl + A a billentyűzeten.
Ezután nyomja meg a gombot Shift + Törlés billentyűzeten az összes fájl eltávolításához. - Néha az ideiglenes fájlokat nem lehet törölni. Tehát hagyja őket úgy, ahogy vannak, és zárják be.
9. Állítsa be az alapértelmezett CPU és grafikus sebességet
Mivel a felhasználók többsége mindig az első naptól kezdve rendkívül magas teljesítményt szeretne használni a CPU-ból és a GPU-ból. Tehát a felhasználók többsége vagy túlhajtott verziót vásárol, vagy manuálisan növeli a túlhúzási sebességet. Tehát, ha túlhajtotta a GPU sebességét, és miután ezt megtette, szűk keresztmetszetet tapasztal, vagy lemaradással vagy összeomlással kapcsolatos problémákat tapasztal, állítsa alapértelmezett módra.
Használhatja az MSI Afterburner eszközt vagy a Zotac firestorm alkalmazást is az órajel csökkentéséhez. Miután elkészült, futtathatja a Cyberpunk 2077 játékot, és ellenőrizheti, hogy a probléma megoldódott-e vagy sem.
Ez az. Reméljük, hogy ez az útmutató hasznos volt az Ön számára. Az alábbiakban bármilyen kérdést megtehet.
Subodh nagyon szeret tartalmat írni, legyen szó technikával kapcsolatos vagy más jellegűekről. Miután egy évig írt a tech blogon, lelkesedni kezd érte. Szereti a játékot és a zenehallgatást. A blogoláson kívül függőséget okoz a játék PC-k összeépítésében és az okostelefon szivárgásában.