A legjobb 3 módszer, hogy minél több RAM-ot osszon el a Minecraft játékhoz
Játékok / / August 05, 2021
Ebben az oktatóanyagban három különböző módszert osztunk meg, hogy több RAM-ot rendeljünk a Minecrafthoz. Ez a homokozós videojáték minden idők legnépszerűbb címei közé tartozik. Az eljárások által létrehozott 3D-s világban a lehetőségek végtelenek. A kézműves eszközöktől kezdve a nyersanyagok kinyerésén és minden egyéb között rengeteg dolog folyik.
De mindez azt is jelenti, hogy a játék meglehetősen erőforrás-jellegű. A hatékony futtatáshoz megfelelő mennyiségű lefoglalt memória szükséges. Bár a RAM nem az egyetlen tényező, amely késés nélküli játékélményt nyújt Önnek, de mindenképpen a legfontosabbak közé tartozik. Ezzel együtt ebben az útmutatóban három legjobb módszert mutatunk be, hogy minél több RAM-ot osszon fel a Minecraft számára.

Tartalomjegyzék
-
1 A legjobb 3 módszer, hogy minél több RAM-ot osszon el a Minecraft számára
- 1.1 Előfeltételek
- 1.2 1. módszer: Több RAM kiosztása a Minecraft Server használatával
- 1.3 2. módszer: A Launcher 2.0.X verzió használata
- 1.4 3. módszer: A Launcher 1.6.X verziójának használata
A legjobb 3 módszer, hogy minél több RAM-ot osszon el a Minecraft számára
Az első megközelítés a Minecraft Server használata. A második a Minecraft szerver 2.0.X verziójával foglalkozik, míg a harmadik az 1.6.X szerver verzióval foglalkozik. Mielőtt elkezdenénk az utasításokat, néhány követelménynek meg kell felelnie a számítógépének, amint azt már említettük lent:
Előfeltételek
- Először ellenőrizze, hogy mennyi RAM van a telepítésén.
- Ha használja ablakok, majd a Windows + I gyorsbillentyűkkel indítsa el a Beállítások menüt. Ezután lépjen a Rendszer elemre, és görgessen egészen a Névjegy szakaszig. Kattintson rá, és ellenőrizze a Telepített RAM részt.

- Ha használja Mac, majd nyissa meg az Apple menüt, és kattintson az About This Mac elemre. Ezután ellenőrizze a Memória részt, hogy megszerezze a RAM-ot.
- Ha használja ablakok, majd a Windows + I gyorsbillentyűkkel indítsa el a Beállítások menüt. Ezután lépjen a Rendszer elemre, és görgessen egészen a Névjegy szakaszig. Kattintson rá, és ellenőrizze a Telepített RAM részt.
- Mindig tartsa egyensúlyban a számítógép teljes RAM-ját és a Minecraft számára kiosztandó RAM-ot. Végül ne adjon túl sokat a játéknak, mert előfordulhat, hogy a számítógépén lévő néhány más fontos folyamat nem működik megfelelően.
- Ezután meg kell győződnie arról is, hogy a Java legújabb verzióját futtatja-e. Ha ebben nem biztos, akkor töltse le a legújabb verziót a Java webhely, és a telepítés után tudatja Önnel, hogy frissítésre szorul-e vagy sem.
Ez az. Ezek voltak a követelmények. Most folytathatja a további RAM-kiosztás lépéseit a Minecraft számára. Kövesse végig.
1. módszer: Több RAM kiosztása a Minecraft Server használatával
Ebben a tippben létrehozunk egy új Minecraft Launcher kötegelt fájlt Windows számára, parancsfájlt Mac-hez és sh fájlt Linux felhasználók számára, és meghatározzuk a kívánt RAM-igényt ezen a fájlon belül. Az alábbihoz szükséges lépéseket kell megtenni:
- Nyissa meg a Minecraft Server könyvtárat. Ez az a hely, ahol a Minecraft_server.exe fájl található
- Ebben a mappában új szövegfájlt kell létrehoznia. A Windows felhasználók jobb egérgombbal kattinthatnak bármelyik üres helyre, és választhatják az Új> Szöveges dokumentum lehetőséget. Másrészt a Mac-felhasználók a Fájl> Új> Szöveges dokumentum útvonalon haladhatnak.

- Most az operációs rendszer alapján írja be a következő parancsot a szövegfájlba.
-
ablakok
java -Xmx####M-Xms####M -exe Minecraft_Server.exe -o igaz. SZÜNET
-
Mac
#! / bin / bash. cd "$ (dirname" $ 0 ")" java -Xms####M -Xmx####M -exe Minecraft_Server.exe -o igaz
-
Linux
#! / bin / sh. BINDIR = $ (dirname "$ (readlink -fn" $ 0 ")") cd "$ BINDIR" java -Xms####M -Xmx####M -exe Minecraft_Server.exe -o igaz
-
ablakok
- Most a fenti parancsban változtasson #### a lefoglalandó megabájt RAM értékre. Például abban az esetben, ha 2 GB RAM-ot kell kiosztania, akkor a #### értéket cserélje le 2048-ra, a 3 GB-osra cserélje le 3072-re, a 4 GB-ot 4096-ra fordítsa stb.
- Itt az ideje, hogy mentse ezt a fájlt. A Windows felhasználóknak kötegelt fájlként kell menteniük, ezért kattintson a Fájl> Mentés másként elemre, majd a „Mentés másként” típus alatt állítsa a .txt fájlt „Minden fájl” -ra.

- Ezután nevezze el ezt a fájlt Minecraft_server.bat néven. Ugyanezen mentén a Mac-felhasználóknak ezt „.command” fájlként, a Linux-felhasználóknak pedig .sh fájlként kell menteniük. Ezzel létrehozott egy új Minecraft indító fájlt.
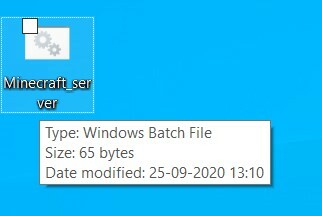
- Mostantól kezdve, amikor csak játszani kell, egyszerűen kattintson duplán erre a fájlra. A játék most az ebben a fájlban megadott RAM-on fog futni.
Tehát ez volt az első módszer, amellyel több RAM-ot osztottak ki a Minecraft számára. Nézzük meg a másik kettőt.
2. módszer: A Launcher 2.0.X verzió használata
Az alábbi lépések azoknak a felhasználóknak szólnak, akik a Minecraft launcher 2.0 vagy újabb verzióját használják. A verzió ellenőrzéséhez nyissa meg az indítót, és a bal alsó sarokban meg kell találnia a verziószámot.
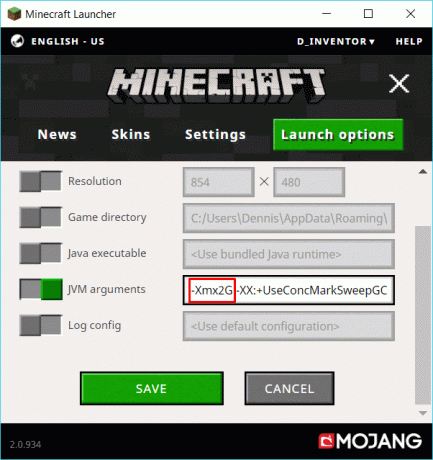
- Tehát, ha a verzió valóban a 2.0.X mentén halad, akkor kattintson a Launch Options elemre. A menüsor jobb felső sarkában kell lennie.
- Ezután engedélyezze a Speciális beállítások kapcsolót a jobb felső sarokban.
- Válassza ki a kívánt profilt a listából, amelyen módosítania kell.
- Ezután engedélyezze a JVM argumentumok opciót is. A JVM argumentumok mezőben az alapértelmezett érték -Xmx1G lehet. Az 1G a végén azt jelzi, hogy jelenleg 1 GB RAM-ot kapott a munkához, változtassa meg ezt az értéket a szükség szerint. Például, ha 3 GB RAM-ot szeretne kiosztani, akkor a fenti kód -Xmx3G-re változik.
- Ha ez megtörtént, kattintson a lent található Mentés gombra.
Ezzel lezárjuk a második módszert, amellyel több RAM-ot rendelünk a Minecrafthoz. Fordítsuk most a figyelmünket a harmadik és egyben utolsó módszerre.
3. módszer: A Launcher 1.6.X verziójának használata
Amint a 2. módszer elején említettük, először ellenőriznie kell az indító verzióját. Ehhez nyissa meg a Minecraft launcher alkalmazást, és nézze meg a bal alsó sarokban írt verziószámot. Ha az 1.6.X domainhez tartozik, akkor folytathatja előre.

- Lépjen a Profiljához, kattintson a három vízszintes pontra, és válassza a legördülő menü Szerkesztés elemét.
- Lépjen a Java beállítások (Speciális) szakaszba, és engedélyezze a JVM Argumentumok opciót.
- Most térjen át erre a szakaszra, és látnia kell az értéket -Xmx1G. Ez azt jelenti, hogy a játék 1 GB RAM-ot kapott. Cserélje ki a kívánt GB RAM-ra, amelyet ki kell rendelnie. Például 4 GB RAM esetén változtassa meg a parancsot -Xmx4G-re
- Végül nyomja meg a Mentés gombot a jobb alsó sarokban.
Ezzel lezárjuk az útmutatót arról, hogyan lehet több RAM-ot lefoglalni a Minecraft számára. Három különböző módszert osztottunk meg ugyanarra. Folytassa azzal, amely megfelel a számítógép követelményeinek. Mivel a játék most nagyobb RAM-mal futna, kevesebb keretleesésre és kevesebb memóriaproblémára számíthat. Ezen a megjegyzésen íme néhány más iPhone tippek és trükkök, Számítógépes tippek és trükkök, és Android tippek és trükkök hogy neked is meg kellene nézned.


![Töltse le és telepítse az AOSP Android 10-et a Cherry Mobile Flare S7-hez [GSI Treble]](/f/0de0ba199e3977d4466bc6d9ea9b2039.jpg?width=288&height=384)
![A Highscreen Power Rage Evo legjobb egyéni ROM-jának listája [Frissítve]](/f/9bf1ce37411c7d6e6ea36f16ac905f68.jpg?width=288&height=384)