Hogyan javítható a COD Modern Warfare Dev 1109 hiba?
Játékok / / August 05, 2021
A Call of Duty legújabb javításának frissítése után: Modern hadviselés PC-játék, a felhasználók új hibát kapnak a játék elindítása közben. Tudjuk, hogy ez őrülten hangzik, de a Modern Warfare és a Warzone PC-lejátszók rosszul érzik magukat minden egyes új hibától vagy hibától. A COD Modern Warfare Dev 1109 hiba bekerült a fejlesztési hibák listájába. Ha te is ugyanezt tapasztalod, akkor nem vagy egyedül itt. Megtekintheti az útmutatót az adott hibakód javításáról.
Rengeteg olyan felhasználó van, aki elindult tudósítás a Redditről és az Activision támogatási fórum, hogy szó szerint ugyanazt a hibakódot kapják minden alkalommal, amikor megpróbálják PC-n elindítani a játékot. Eközben az érintett játékosok közül néhány megemlítette, hogy a teljes játék újratelepítése vagy a Discord overlay letiltása megoldotta a problémáikat. De ez nem biztos, hogy mindenki számára hasznos. Tehát itt megosztottuk a lehetséges megoldásokat, hogy kijavítsuk a Dev Error 1109 problémát a legtöbb felhasználó számára.
Tartalomjegyzék
-
1 Hogyan javítható a COD Modern Warfare Dev 1109 hiba?
- 1.1 1. Indítsa újra a számítógépet
- 1.2 2. Gyorsítótár törlése (Battle.net)
- 1.3 3. Játékfájlok ellenőrzése (javítás)
- 1.4 4. Frissítse a grafikus illesztőprogramot
- 1.5 5. Ellenőrizze a Windows Update alkalmazást
- 1.6 6. Távolítsa el az összes overlay alkalmazást
Hogyan javítható a COD Modern Warfare Dev 1109 hiba?
Először is győződjön meg arról, hogy internetkapcsolata megfelelően rendben és megfelelően működik. Miután elkészült, ellenőrizze a játék rendszerkövetelményeit, hogy a számítógép konfigurációja kompatibilis-e vagy sem. Most minden további nélkül ugorjunk az alábbi útmutatóba.
1. Indítsa újra a számítógépet
Legtöbbször a PC újraindítása megoldja a problémát.
- Kattintson a Start> Kattintson a Power ikonra.
- Válassza az Újraindítás lehetőséget, és a számítógép újraindul.
2. Gyorsítótár törlése (Battle.net)
A sérült gyorsítótárfájl szintén problémákat okozhat a játék elindításával vagy játékmenetével kapcsolatban. Jobb egyszer törölni a gyorsítótárat, és újra ellenőrizni a problémát.
- Zárja be a Blizzard programokat a számítógépén.
- A Ctrl + Shift + Esc megnyomásával nyissa meg a Feladatkezelőt, és lépjen a Folyamatok részhez.
- Ha az agent.exe vagy a Blizzard Update Agent fut a Windows 10 rendszerben, mindenképpen kattintson rá a kiemeléshez, majd válassza a Folyamat befejezése lehetőséget a megfelelő bezáráshoz.
- Most nyomja meg a Windows + R gombot a Futtatás párbeszédpanel megnyitásához.
- típus %Program adatok% a Futtatás mezőben, és nyomja meg az Enter billentyűt.
- Kattintson a jobb gombbal a Blizzard Entertainment mappára a könyvtárban, és válassza a Törlés parancsot.
- Indítsa újra a Battle.net indítót, és indítsa újra a játékot.
3. Játékfájlok ellenőrzése (javítás)
- Indítsa el a Blizzard Battle.net kb.
- Ezután kattintson a gombra Modern hadviselés játszma, meccs.
- Válassza a lehetőséget Beállítások játék címe alatt.
- Válassza a lehetőséget Szkennelés és javítás.
- Ezután kattintson a gombra Kezdje el a beolvasást és várja meg a folyamat befejezését.
- Miután elkészült, indítsa újra a Blizzard Battle.net indítót, és futtassa a játékot.
4. Frissítse a grafikus illesztőprogramot
- Kattintson a jobb gombbal a Windows tálcájára.
- Válassza ki az Eszközkezelő lehetőséget a listából.
- Kattintson a Display Adapter nyílra a lista kibontásához.
- Kattintson a jobb gombbal a dedikált grafikus kártyára.
- Válassza az Illesztőprogram frissítése> Kattintson az Automatikus keresés gombra a frissített illesztőprogram-szoftverhez.
- Online ellenőrzi a frissített illesztőprogramokat.
- Ha rendelkezésre áll, automatikusan letölti és telepíti az illesztőprogramokat.
- Miután elkészült, indítsa újra a számítógépet, és ellenőrizze újra a problémát.
Ha a grafikus illesztőprogramja már frissült, ellenőrizze a következő módszert.
5. Ellenőrizze a Windows Update alkalmazást
- Kattintson a Start> Kattintson a Beállítások menüre (fogaskerék ikon).
- Válassza a Frissítés és biztonság> Kattintson a Frissítések keresése elemre a Windows Update részben.
- Ha elérhető egy új frissítés, töltse le és telepítse azt.
- A legfontosabb, hogy a Windows 10 összesített frissítései nagyon szükségesek.
- A telepítés után indítsa újra a számítógépet, és futtassa a játékot.
6. Távolítsa el az összes overlay alkalmazást
Az overlay alkalmazások egy csomó hasznos funkciót vagy lehetőséget kínálnak profi játékosok vagy többjátékos játékok számára. Az overlay alkalmazások azonban mindig a háttérben futnak, amelyek sokat emésztenek memóriát, és előfordulhatnak Dev hibák is. Tehát, ha nem használja ezeket a funkciókat, akkor meg kell tiltsa le az Nvidia GeForce Experience Overlay-t. Ezenkívül megteheti tiltsa le a Discord Overlay-tstb.
Míg az Xbox Gamebar felhasználói a Start menü> Beállítások> Játék> Játékklipek, képernyőképek rögzítése és a Játéksáv használatával történő közvetítését is kikapcsolhatják. Ezenkívül a Felvételek> A háttérfelvétel kikapcsolása menüpontra léphet.
Ez az, srácok. Feltételezzük, hogy hasznosnak találta az útmutatót. Bármely kérdéssel kapcsolatban megjegyzést tehet alább.
Subodh nagyon szeret tartalmat írni, legyen szó technikával kapcsolatos vagy más jellegűekről. Miután egy évig írt a tech blogon, lelkesedni kezd érte. Szereti a játékot és a zenehallgatást. A blogoláson kívül függőséget okoz a játék PC-k összeépítésében és az okostelefon szivárgásában.

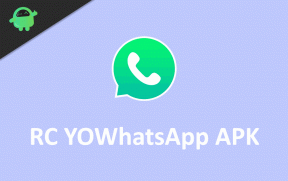
![Stock ROM telepítése a Cubot R19 [Firmware flash fájl]](/f/f115157ea0eed9c43f68a6e45af3b3f3.jpg?width=288&height=384)