Javítás: Snap Camera Nincs elérhető kamera bemenet
Vegyes Cikkek / / August 04, 2021
Hirdetések
Szeretjük használni a digitális fényképezőgép-alkalmazásokat, valamint az azokhoz tartozó összes funkciót és szűrőt. A Snap camera olyan ingyenes alkalmazás, amely lehetővé teszi a Snapchat szűrők használatát a számítógépén. Ha a Snap Camera nem működik, és a „Nincs elérhető kamerabemenet” felirat jelenik meg, ne aggódjon, mivel itt javíthatja.
A Snap camera egy ingyenes asztali szoftver, amely Windows és Mac számára elérhető, és amely lehetővé teszi a Snapchatben elérhető szűrők vagy lencsék használatát. Ez a kameraalkalmazás lehetővé teszi a felhasználók számára, hogy a Snapchat szűrőt és az AR objektíveket a kedvenc találkozó szoftverükkel is használhassák. Bár az utóbbi időben sokan jelentenek néhány problémát ezzel az alkalmazással.
De az utóbbi időben egyes felhasználók „Nincs elérhető kamera-bemenet” hibaüzenetet kapnak a pillanatképes alkalmazásban. Ennek oka lehet valamilyen engedélyezési hiba, vagy a könyvtárral kapcsolatos inkompatibilitási problémák az eszközzel. Tehát ebben a cikkben lássuk, hogyan oldhatja meg ezt a problémát.
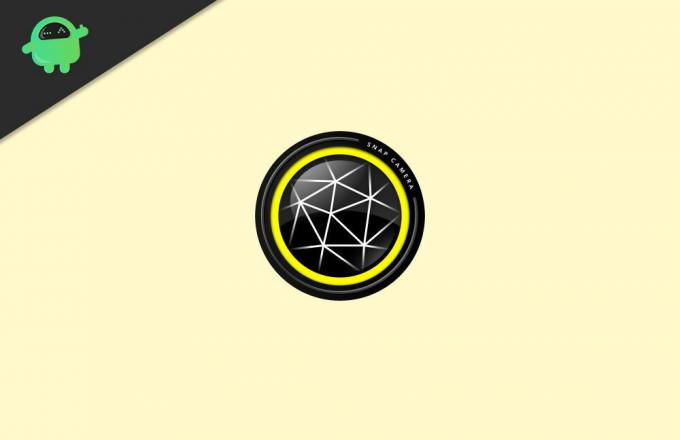
Hirdetések
Az oldal tartalma
-
1 Javítás: Snap Camera Nincs elérhető kamera bemenet
- 1.1 1. módszer: Tiltsa le a snap-kód fedvényt
- 1.2 2. módszer: Ellenőrizze az USB-portot
- 1.3 3. módszer: Ellenőrizze a fényképezőgépet
- 1.4 4. módszer: Ellenőrizze a kamera illesztőprogramjait
- 2 Következtetés
Javítás: Snap Camera Nincs elérhető kamera bemenet
E problémák kijavításához ki kell derítenünk a probléma okát. Ezért több hibaelhárítási módszer létezik a probléma megoldására.
1. módszer: Tiltsa le a snap-kód fedvényt
Ez a módszer sok felhasználó számára hasznos volt. Tehát hagyjuk, hogyan kell csinálni,
- Kattintson a fogaskerék ikonra a Snap Camera alkalmazásban.
- Görgessen lefelé, és tiltsa le a „Snap code overlay megjelenítése” lehetőséget.

- Most nyissa meg az értekezlet alkalmazást (Zoom vagy Google Meet)
- Válasszon egy pillanatképes kamerát a kamera bemenetének.

- Zárja be a snap camera alkalmazást a jobb egérgombbal a tálca ikonjára.

- Végül nyissa meg újra a snap camera alkalmazást.
Most a fényképezőgépnek jól kell működnie minden probléma vagy hiba nélkül, mint például a Nincs elérhető kamera bemeneti hiba.
2. módszer: Ellenőrizze az USB-portot
Ha bármilyen USB webkamerát használ, akkor ennek a megoldásnak működnie kell az Ön számára.
- Kattintson a fogaskerék ikonra a snap camera alkalmazásban.

- A fényképezőgép kiválasztása alatt ellenőrizze, hogy szerepel-e a fényképezőgépe.
- Ha nem, akkor húzza ki a fényképezőgépet.
- Görgessen le az Alkalmazások és a gyorsítótár használatához, és kattintson a Nézet elemre.
- Kattintson a Törlés gombra az alkalmazás gyorsítótárának törléséhez.

- Zárja be a snap camera alkalmazást a tálca ikonján.

- Nyissa meg a Feladatkezelőt, és keresse meg a beépített kamera folyamatát, kattintson rá a jobb gombbal, majd kattintson a Feladat befejezése gombra.
Végül indítsa újra a rendszert, majd csatlakoztassa a webkamerát egy másik működő USB-porthoz. Most látnia kell a kameráját, amely működik, és szerepel a snap camera alkalmazásban.
Hirdetések
3. módszer: Ellenőrizze a fényképezőgépet
Ha továbbra sem látja a fényképezőgépet a snap camera alkalmazásban, akkor ellenőrizze, hogy a fényképezőgép hardvere elérhető-e a Windows rendszerben. Ehhez,
- Kattintson a Start menüre, és keresse meg a „Kamera” kifejezést.

- Nyissa meg az alapértelmezett kamera alkalmazást, és nézze meg, láthatja-e ott a kameráját.
- Ha ott jelenik meg, akkor ellenőrizze, hogy a kamerához való hozzáférés engedélyezve van-e.
A Windows 10 rendelkezik néhány adatvédelmi beállítással a kamera és a mikrofon eléréséhez. Tehát akkor is ellenőriznie kell. Ehhez lépjen a beállításokhoz, és nyissa meg az Adatvédelem lehetőséget.

Ellenőrizze, hogy a kamera és a mikrofon alatt engedélyezve van-e a hozzáférés.
Hirdetések
4. módszer: Ellenőrizze a kamera illesztőprogramjait
A kérdés egyik legfőbb forrása, hogy a kamera sehol sem lesz látható. Ezért nem jelenik meg a Windows alapértelmezett kameraalkalmazásában. Ilyen esetekben meg kell győződnünk arról, hogy a rendszerhez megfelelő illesztőprogramok vannak-e telepítve.
- Lépjen a PC vagy a laptop hivatalos letöltési oldalára.
- Kattintson az illesztőprogramokra, és válassza a webkamerát, ha szerepel.
- Töltse le az összes szükséges illesztőprogramot és telepítse őket.

- Indítsa újra a számítógépet.
Most ennyi; a kamerának láthatónak kell lennie az alapértelmezett kamera alkalmazásban, valamint a beépített kamera alkalmazásban. Az illesztőprogramok telepítése után szükség lehet az 1. és 2. módszer elvégzésére, ha szükséges.
Következtetés
Tehát, mint láthatja, a Nincs elérhető kamerabemenet hiba kijavítása a Windows rendszerben egyszerű. Azonban a legtöbb ember azt állítja, hogy ezt a problémát az első vagy a második említett módszerrel oldották meg. De néhány ritka esetben előfordulhat, hogy ki kell próbálnia a többi említett módszert. De ha nem látja a fényképezőgép-alkalmazást, ez azt jelenti, hogy webkameráján hardverrel kapcsolatos problémák merülhetnek fel. Tehát lehetőség szerint cserélje ki.
A szerkesztő választása:
- Javítás: A rendszermag biztonsági ellenőrzésének sikertelensége a Photoshopban
- Hogyan készítsünk Snapchat matricákat
- Hogyan lehet véglegesen törölni a Snapchat-fiókot 2021-ben
- Mi az a Hkcmd modul az indításkor? Biztonságos eltávolítani?
- Javítás: HD kamera vagy PlayStation kamera nem csatlakozik a PS5-hez
Hirdetések Utoljára frissítve: 2021. március 9-én, 11:32 órakor. A PC-s játék világában az Nvidia GTX és…
Hirdetések A „A leképezett meghajtó újraindítás után nincs csatlakoztatva” kérdés meglehetősen gyakori a Windows operációs rendszerben. A…
Hirdetések A számtábla különleges pozíciót tölt be, különösen a játékok esetében, mivel a legtöbb játékban erőteljesen használják...

