Az internet még akkor sem működik, ha csatlakozik: Hogyan lehet kijavítani?
Uncategorized / / August 05, 2021
A mai korban az internet szükségszerűvé vált. Akár Netflix nézésre, játékra vagy otthoni munkavégzésre használja, stabil internetkapcsolatra van szüksége. És amikor az internet akkor sem működik, ha megfelelő Wi-Fi-csatlakozásra van csatlakoztatva, akkor kezdődik a probléma.
Nagyon frusztráló, ha az útválasztó hatótávolságában tartózkodik, van engedélye a Wi-Fi-re, de az internet még mindig nem működik. Legyen nyugodt, mert van néhány tippünk, amelyek rövid időn belül megjavítják az internetkapcsolatot. Maradjon velünk a cikk végéig, és biztosak vagyunk benne, hogy megtalálja a megfelelő módszert az internet javításához.
Tartalomjegyzék
-
1 Módszerek annak javításához, hogy az internet még akkor sem működik, ha csatlakozik
- 1.1 1. módszer: Indítsa újra az útválasztót
- 1.2 2. módszer: Hibaelhárítás a hálózati adapterrel
- 1.3 3. módszer: Törölje a DNS gyorsítótárát
- 1.4 4. módszer: Vezeték nélküli mód ütközése
- 1.5 5. módszer: Javítsa ki az IP-cím ütközését
- 1.6 6. módszer: Sérült vagy elavult hálózati illesztőprogramok
- 1.7 7. módszer: Vegye fel a kapcsolatot internetszolgáltatójával
Módszerek annak javításához, hogy az internet még akkor sem működik, ha csatlakozik
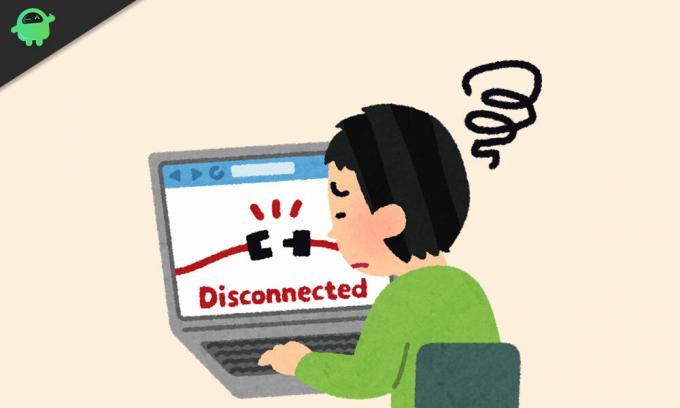
1. módszer: Indítsa újra az útválasztót
Mielőtt továbblépne a komplex megoldásokra, próbálja meg újraindítani az útválasztót. Lehet, hogy ostobán hangzik, de néha csak az útválasztó újraindítása kijavít mindent. Kapcsolja ki az útválasztót, hagyja 30 másodpercig, majd kapcsolja be az útválasztót. Nézze meg, használhatja-e újra az internetet.
2. módszer: Hibaelhárítás a hálózati adapterrel
Ha nem csak egy eszközön tudja használni az internetet, de a többi eszköz remekül működik, akkor a probléma az eszközzel van, nem pedig a Wi-Fi útválasztóval. Kövesse az alábbi lépéseket az internet visszaszerzéséhez.
- Találd meg hálózat ikonra a tálcán.
- Kattintson a jobb gombbal rá, és válassza aHibák elhárítása.“
- Most a Windows megpróbálja egyedül megoldani a problémát.
- A folyamat befejezése után indítsa újra a számítógépet, és nézze meg, hogy a probléma megoldódott-e.
Ha a hibaelhárítás nem oldja meg a problémát, próbálkozzon a következő megoldással.
3. módszer: Törölje a DNS gyorsítótárát
A sérült DNS-gyorsítótár létrehozza az IP-cím nem egyező ütközését. Ha az eszköz DNS-gyorsítótára megsérült, az megakadályozza, hogy csatlakozzon az internethez. A probléma megoldásához kövesse ezeket a lépéseket, és törölje a DNS-gyorsítótárat.
- nyomja meg Windows billentyű + R.
- Típus "cmd”És nyomja meg Belép.
- Nyissa meg a Parancs kérése ablakot adminisztrátori jogosultságokkal.
- Írja be a következő parancssort, és nyomja meg az Enter billentyűt.
ipconfig / flushdns
- A folyamat befejezése után indítsa újra a számítógépet.
- Ellenőrizze az internetkapcsolatot.
4. módszer: Vezeték nélküli mód ütközése
Ha készüléke képes a legrégebbi vezeték nélküli mód (802.11b) használatára, és az útválasztó a legújabb vezeték nélküli módot (802.11ac) használja, akkor ütközés keletkezik készüléke és útválasztója között. Készüléke nem tud csatlakozni a legújabb vezeték nélküli módhoz, és ezért nincs internetje. A probléma megoldásához hajtsa végre az alábbi lépéseket.
- Nyissa meg a Parancssorot, és írja be a következőt:ipconfig“
- A „Alapértelmezett átjáró”Az IP-cím.
- Ezután írja be az IP-címet a böngésző URL-sávjába.
- Jelentkezzen be az útválasztóra a hitelesítő adatok használatával.
- Menj Vezeték nélküli beállítások> Vezeték nélküli mód.
- Át kell állítania a vezeték nélküli módot 802.11b.
- Mentse a módosításokat, és indítsa újra a Wi-Fi-t.
- Nézze meg, használhatja-e ezúttal az internetét.
5. módszer: Javítsa ki az IP-cím ütközését
Az IP-cím ütközése miatt hibaüzenetet kap, és már nem tudja használni az internetet. Általában egy IP-címütközés akkor következik be, amikor két eszközhöz ugyanazt az IP-címet rendelik. A probléma megoldásához kövesse a lépéseket.
- Nyissa meg a Parancssor ablakot, és futtassa a következő parancssort.
ipconfig / release
- Ez arra készteti a DHCP-kiszolgálót, hogy új IP-címet rendeljen a készülékéhez.
Ha a fenti lépések nem működnek, próbálja meg a következő módon létrehozni egy új IP-címet.
- nyomja meg Windows billentyű + R.
- Típus "ncpa.cpl”És nyomja meg Belép.
- Most válassza ki a internetkapcsolat, és a jobb egérgombbal kattintson rá a megnyitáshoz Tulajdonságok.
- Ezután kattintson a gombra Internet protokoll 4 (IPv4) és válassza a Tulajdonságok gombra kattintva.
- Ellenőriznie kell mind aAutomatikusan szerezzen be egy IP-címet”És„Szerezze be automatikusan a DNS-kiszolgáló címét" lehetőségek.
- Indítsa újra a számítógépet, és nézze meg, nem jött-e vissza az internet.
Néha a DHCP-kiszolgáló meghibásodik, és akkor nem lehet új IP-címet létrehozni. Ebben az esetben a firmware frissítéséhez forduljon az útválasztó gyártójához.
6. módszer: Sérült vagy elavult hálózati illesztőprogramok
Egy sérült vagy elavult hálózati illesztőprogram problémákat okozhat az internetkapcsolatban. Az internet javításához kövesse ezeket a lépéseket, és frissítse a hálózati illesztőprogramokat.
- nyomja meg Windows billentyű + R.
- Típus "devmgmt.msc”És nyomja meg Belép.
- A Eszközkezelő ablak megnyílik.
- Most keresse meg a hálózati adapterek listára, és kattintson a jobb gombbal a hálózat.
- Válaszd a Frissítse a hálózati illesztőprogramot választási lehetőség.
- Miután az Ablak automatikusan frissítette a hálózati illesztőprogramokat, indítsa újra a számítógépet, és ellenőrizze, hogy az internet működik-e vagy sem.
7. módszer: Vegye fel a kapcsolatot internetszolgáltatójával
Néha a hiba nem az útválasztón vagy az eszközön rejlik. Tehát ellenőrizze a modemet is. Ellenőrizze az „internet” jelzőfényt, az áramellátást és a DSL jelzőfényeket. Nézze meg, hogy be vannak-e kapcsolva. Ellenőrizze, hogy nem szakadt-e el kábel. Ha olyan műszaki sérülést talál, amelyet önmagában nem lehet orvosolni, forduljon internetszolgáltatójához.
Az internet nélküli élet nagyon irritáló lehet. Az internet az egyetlen módja a közösségi média frissítéseinek, a világ minden tájáról származó legfrissebb hírek, tévésorozatok közvetítésének és még sok más ellenőrzésének. Különösen akkor, ha otthon dolgozik, a rossz internetkapcsolat nagyon frusztráló lehet.
De már nem kell aggódnia. Módszereink segítségével könnyen kijavíthatja az internetet. Reméljük, hogy a módszerek áttekintése után megtalálta a következő lépéseket. Ne pazaroljon több időt, próbálja ki a módszereket, és nézze meg, melyik működik az Ön számára. Ha bármilyen kérdése vagy visszajelzése van, kérjük, írja le a megjegyzést az alábbi megjegyzési mezőbe.



