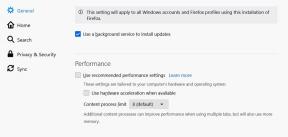A gyorsítótár és az alkalmazásadatok törlése Android-eszközén
Uncategorized / / August 05, 2021
Cache törlése. Olyan mondat, amelyet mindannyian hallhattak okostelefonjuk életében legalább egyszer. Ha Ön is keresi a módját ugyanezen állítás megvalósításának, akkor hadd mondjam el, hogy jó helyen esett le. Ebben a cikkben négy módszert említettünk, amelyekkel törölheti eszközének gyorsítótárát egy adott alkalmazással vagy az egész telefon tárhelyéről.
Tartalomjegyzék
- 0.1 Mi az a gyorsítótár?
- 0.2 Biztonságos az Android-alkalmazások gyorsítótárának törlése?
- 0.3 Mi történik, ha törli az Android App gyorsítótárát okostelefonon vagy táblagépen?
- 0.4 Mikor kell törölni az Android gyorsítótárát?
-
1 Hogyan lehet egyszerre törölni az eszköz gyorsítótárát?
- 1.1 1. módszer: Törölje az eszköz összes gyorsítótárazott adatait az Eszközbeállítások segítségével
- 1.2 2. módszer: A gyorsítótár törlése harmadik féltől származó alkalmazások használatával
- 1.3 3. módszer: A gyorsítótár törlése a helyreállításból
- 1.4 4. módszer: A gyorsítótárazott adatok törlése minden alkalmazáshoz külön-külön
- 1.5 Végső szavak:
Mi az a gyorsítótár?
Az okostelefon gyorsítótárát meghatározhatjuk olyan kis fájlok gyűjteményeként, amelyek általában úgy tekinthetők, hogy felgyorsítják a telefon általános működését. Példaként említsünk egy webböngészőt, amely minden egyes alkalommal, amikor rendszeresen látogat, letölti egy webhely logóját. A böngésző meg tudja ragadni a fájlt a gyorsítótárából. Ez nagyon jól működik. Amíg a gyorsítótár nincs letöltve.
Időnként azonban ezek a fájlok megsérülnek, és a fájl belsejében vagy több fájlban olvashatatlanná válnak az adatok. A program azonban rendeltetése szerint működik, ahogy megtanították, és amúgy is folytatja a próbálkozást. Ez lassítja a készülék működését. Az a tény, hogy a fájlok megsérültek, nem számít bele a hibáiba.
Ilyenkor a program törlése és a program ismételt igénylése gyorsabbá teheti okostelefonját, mivel ez nem fog elakadni egy sérült fájl olvasása közben. Bár ez nem onnan garantálja, hogy megoldaná a problémáját. Ez a módszer azonban meglehetősen egyszerű és szabadon használható. Tehát nem árt legalább egyszerre kipróbálni.
Ezenkívül vegye figyelembe, hogy az alább említett lépéseknek működniük kell az eszközön, függetlenül attól, hogy melyik cég képviseli. Legyen az Samsung, Xiaomi. Google, Huawei, működnie kell.
Biztonságos az Android-alkalmazások gyorsítótárának törlése?
Még mindig nem tudom pontosan, hogy miért kapják meg ezeket a kérdéseket az emberek, hogy biztonságos lesz-e az eszköz számára, ha töröljük a gyorsítótárat. Hadd mondjam el, hogy teljesen biztonságos a gyorsítótár törlése a készüléken, amelyből valaha is kívánt alkalmazást szeretne. A gyorsítótáradatok automatikusan generálódnak, és azok törlése nem töröl személyes adatokat, például jelszavakat vagy játékadatokat. Az alkalmazással kapcsolatos problémák megoldása vagy az eszköz problémái a gyorsítótár adatainak törlésével járnak.
A gyorsítótár alapvetően ideiglenes fájlokat tartalmaz, amelyek az alkalmazás felgyorsítására szolgálnak. Időnként ezeket a fájlokat letölti az internetről, és az alkalmazás gyakran használja. Ez elősegíti az alkalmazás gyorsabb betöltését, és nagyobb sebességű működését is. A gyorsítótár-partíció törlése csak az ideiglenes rendszeradatokat törli. Nem távolítja el a felhasználói adatokat és az alkalmazásspecifikus beállításokat.
Ellenőrizze továbbá: Az Oppo F7 vízálló készülék? Találjuk ki
Mi történik, ha törli az Android App gyorsítótárát okostelefonon vagy táblagépen?
Amikor törli az alkalmazás gyorsítótárát, az segít az alkalmazásnak azáltal, hogy hozzáférést biztosít a szükséges információkhoz. Ezeket az információkat azonban másolják és véglegesen máshol tárolják. És ha a fájl nem a legfrissebb, akkor problémákat okoz.
A legrosszabb esetben, ha a fájl megsérül, azaz ha a benne lévő információk egy része összeomlik, akkor az alkalmazás hibásan viselkedik, vagy akár összeomláshoz vezet. Amikor azonban törli az alkalmazás gyorsítótárát, az megoldja ezeket a problémákat, és gyakran jó hibaelhárítási lépés az eszköz visszaállítása előtt. Ez időnként a hibás eszköz hibaelhárításának utolsó lépése. sok problémát képes megoldani az Android-eszköz teljesítményével vagy hibás viselkedésével. Ennek eredményeként meglehetősen sok tárhely kerül helyre.
Ellenőrizze továbbá:A gyorsítótár-partíció törlése bármely Samsung Galaxy eszközön
Mikor kell törölni az Android gyorsítótárát?
Ha hosszú ideig nem törölte a gyorsítótárat, vagy ha kevés a memória. ha a készüléken lévő alkalmazások bármelyike nem megfelelően viselkedik, vagy úgy gondolja, hogy az eszköz lemaradt. Itt az ideje, hogy megszabaduljon a gyorsítótárazott adatoktól.
Hogyan lehet egyszerre törölni az eszköz gyorsítótárát?
A készülék gyorsítótárának kezelése a legjobb, ha egyszerre törli azt. Ez minden bizonnyal segítséget nyújt az egyes alkalmazások gyorsítótárának törléséhez szükséges időben és erőfeszítésekben. Ez azonban általában átmeneti hatás. Az alkalmazások ismét lassan fejlesztik a gyorsítótárukat, ahogy mindig szokták. Ezt rövid távú megoldásként használhatja a tárolási problémákra.
Ne feledje, hogy a Google megszüntette az összes gyorsítótár törlését az Oreo (Android v8.x) frissítésben.
1. módszer: Törölje az eszköz összes gyorsítótárazott adatait az Eszközbeállítások segítségével
A készülék gyorsítótárának törlése a következőképpen lehetséges:
1. lépés. Mindenekelőtt, Menj a beállításokhoz eszközének elindításához indítsa el az Android Settings alkalmazást.

2. lépés. Görgessen lefelé a képernyőn. Válassza a Tárolás lehetőséget. Megtalálja a beállítások eszköz szakaszában.
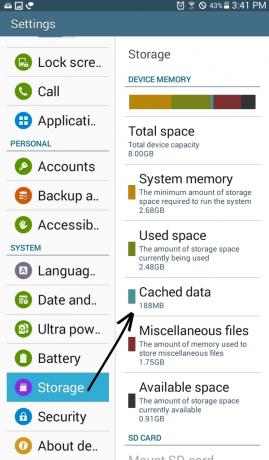
3. lépés. Amikor a Tárolás elemre kattint. Androidod megkezdi a készüléked tárhelyének kiszámítását. Csakúgy, mint az Alkalmazások, Fotók, Média stb. Miután a készülék befejezte az adatok kiszámítását, görgessen lefelé, és keresse meg a gyorsítótárazott adatokat.

Ha törli a gyorsítótárat, mert több tárhelyre van szüksége, akkor láthatja, hogy itt mennyit kap vissza.
4. lépés Most érintse meg a Gyorsítótárazott adatok elemet. Meg kell erősítenie választását. Ez a folyamat nem töröl semmilyen fontos adatot a készülékről vagy bármilyen személyes információt. Tehát nincs ilyen aggodalom.
És itt végeztél! Az eszközön lévő gyorsítótár törlődik.
Ellenőrizze továbbá: Útmutató a Samsung Galaxy fényképezőgép-probléma megoldásához [Hibaelhárítás]
2. módszer: A gyorsítótár törlése harmadik féltől származó alkalmazások használatával
Az Android Cleaners jó munkát végez azzal, hogy haszontalan fájlokat vagy fájlt adatokat talál, és segít azok törlésében. A Play Áruházban számos tisztító alkalmazással találkozhat. Bármelyiket kiválaszthatja a rangsor vagy személyes választása szerint.
Ne feledje, hogy az Android újabb verziója nem teszi lehetővé, hogy ezeket az adatokat egyszerre törölje. A legtöbb gyártó szintén korlátozza ezt a funkciót. Ilyenkor egyedileg kell törölnie az alkalmazások gyorsítótárát.
Olvassa el: A Bluetooth-probléma megoldása Oppo okostelefonokon (gyors hibaelhárítás)
3. módszer: A gyorsítótár törlése a helyreállításból
Mielőtt belevágna a tényleges eljárásba, itt van egy gyors felelősségkizárás mindenkinek:
Ez a módszer fejlettebbnek tűnik, és csak jobb technológiai ismeretekkel rendelkező emberek végezhetik ezt. A folyamat során a készülékének okozott sérülésekért a getdroidtips.com nem vállal felelősséget sehol. Csak akkor ajánlott végrehajtani a megadott lépéseket, ha az átlagnál jobban ismeri a technológiát.
A gyorsítótár törlése a helyreállításból ezt a folyamatot akkor kell végrehajtani, ha bármilyen rendellenességet tapasztal az eszköz teljesítményében. Törölheti a rendszer gyorsítótár partícióját a rendszerbetöltőből.
Itt van egy lépésről lépésre útmutató ugyanarról. Ügyeljen arra, hogy a legnagyobb figyelemmel végezze.
1. lépés. Először is kapcsolja ki a készüléket.
2. lépés. Most be kell töltenie a rendszerindító képernyőjére úgy, hogy lenyomva tartja a Bekapcsológombot a hangerő-szabályozó gombokkal vagy egyes eszközöknél a bekapcsológombot mindkét hangerő-billentyűvel meg kell nyomni egyidejűleg.
3. lépés Ekkor előfordulhat, hogy a készülék érintőképernyője nem működik. Tehát a hangerőgombokkal kell navigálnia.
4. lépés Most lépjen a Helyreállítás elemre, és válassza ki a Bekapcsológomb megérintésével.
5. lépés. Ezután lépjen a Cache partíció törlése elemre, és érintse meg a bekapcsológombot a kiválasztásához.
6. lépés A gyorsítótár törlése után válassza a Rendszer újraindítása lehetőséget. Szokás a gyorsítótár-partíciót törölni egy OTA-frissítés vagy bármely firmware-frissítés után.
4. módszer: A gyorsítótárazott adatok törlése minden alkalmazáshoz külön-külön
Most, hogy a Google törölte a gyorsítótáradatok egyszerre történő törlésének lehetőségét, az alkalmazásadatok törlésének legkényelmesebb és legmegbízhatóbb módja az alkalmazások gyorsítótár-adatainak egyesével történő törlése. itt van egy lépésről lépésre bemutatott útmutató erre:
1. lépés. Menj a Beállítások és érintse meg a gombot Alkalmazások.

2. lépés. A Beállítások Alkalmazás részben láthatja az eszköz összes alkalmazását. Válassza ki, melyik alkalmazásból szeretné törölni a gyorsítótárazott adatokat.

3. lépés Amikor eljön a App Info érintse meg a gombot Tárolás.

4. lépés Most törölheti az adott alkalmazás gyorsítótárát, ha megérinti a Gyorsítótár törlése Kiemelt opciót.

És kész, egyetlen kattintással az alkalmazás összes gyorsítótáradata másodpercek töredéke alatt törlődik.
Végső szavak:
Ez a gyorsítótár törléséről szólt az eszközről, és külön-külön az alkalmazásokról is. Az említett négy módszer közül bármelyiket kipróbálhatja a követelményeknek és a kényelemnek megfelelően. Remélem, hogy srácok hasznosnak találták a cikket, és feltételezem, hogy mostanáig tisztázhatta eszközének gyorsítótárát.
Ha bármilyen kérdése van a folyamatban, vagy javaslata van, bátran ossza meg velünk az alábbi megjegyzés részben. Örömmel segítünk.
Olvassa el: Hogyan lehet kijavítani, ha okostelefonomon „Sajnos leállt az Android billentyűzet” hibát látok?