Könyvjelzők importálása és exportálása a Google Chrome böngészőben
Kiemelt / / August 05, 2021
Ebben az oktatóanyagban megmutatjuk, hogyan lehet könyvjelzőket importálni és exportálni a Google Chrome böngészőben. Mindkettőre sokféle ok miatt lehet szükség. Először is előfordulhat, hogy könyvjelzőket kell importálnia a Chrome-ba, amikor egy másik böngészőből érkezik. Ha Chromium böngészőről érkezik, akkor a bejelentkezéssel be lehet hozni a könyvjelzőket. De nem biztos, hogy ez a helyzet a nem Chromium böngészővel. Ezért a felhasználók inkább az importálás lehetőségét választják. Ha az exportról beszélünk, akkor ez is elég remek kiegészítéseket tartalmaz.
Először is, ha másik böngészőre szeretne váltani, akkor exportálhatja a könyvjelzőt a Chrome böngészőből, és HTML fájlként mentheti. Ugyanezen a vonalon, ha új számítógépet vagy laptopot vásárolt, akkor exportálhatja a Chrome könyvjelzőket a régebbi beállításokból, majd importálhatja azokat újabb számítógépére. A bejelentkezés engedélyezése szintén ugyanezt teheti, de a kettősség biztosítása érdekében a felhasználók inkább ezt a manuális módszert részesítik előnyben. Ennek az útmutatónak a segítségével pedig pontosan ezt tudja elérni. Ezzel együtt itt találja a könyvjelzők importálási és exportálási utasításait a Google Chrome-ban.
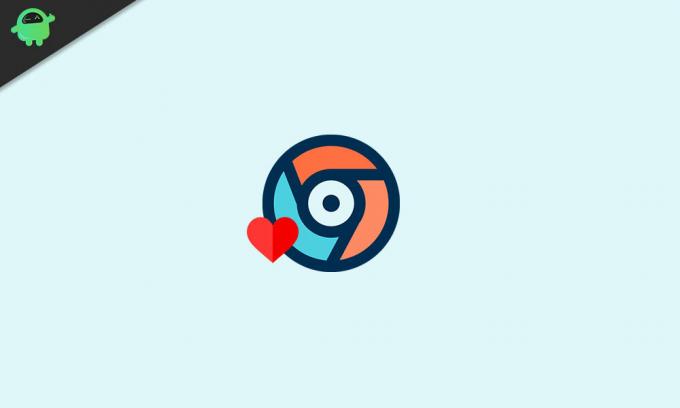
Tartalomjegyzék
-
1 Könyvjelzők importálása a Google Chrome-ba
- 1.1 A Chrome böngészőn keresztül
- 1.2 A Chrome könyvjelző webhely használata
- 2 Könyvjelzők exportálása a Google Chrome-ból
Könyvjelzők importálása a Google Chrome-ba
Ebben a részben bemutatjuk, hogyan importálhat könyvjelzőket bármely más böngészőből a Chrome-ba. Két különböző módszer létezik ugyanarra. Az első magában foglalja ugyanezt a Chrome beépített opciójából. A második lehetőség a Chrome Könyvjelzők webhelyeken keresztül történik. Mindkettőt az alábbiakban említjük.
A Chrome böngészőn keresztül
- Indítsa el a Google Chrome böngészőt a számítógépén.
- Kattintson a jobb felső sarokban található túlcsordulás ikonra.
- Mutasson az egérrel a Könyvjelzők lehetőségre, és válassza a Könyvjelzők és beállítások importálása lehetőséget.
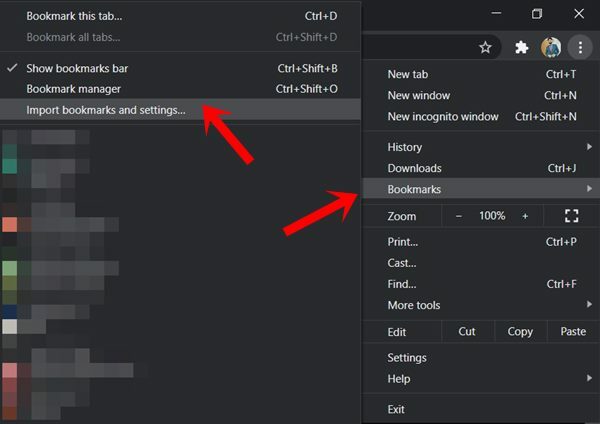
- Ezután a legördülő menüből válassza ki a Böngésző nevét, amelyből könyvjelzőket kell importálnia a Chrome-ba. Ha a böngészője hiányzik a listából, akkor térjen át az alább megadott második importálási módszerre.
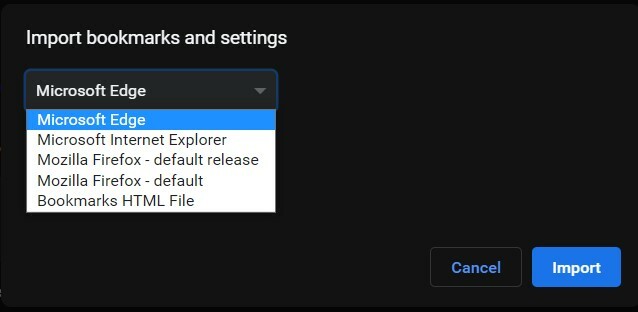
- Ha azt szeretné, hogy a kedvenc sávját is importálja, ne felejtse el bejelölni a Kedvencek / Könyvjelzők opciót is.
- Végül kattintson az Importálás elemre, és várja meg, amíg a folyamat befejeződik.
A Chrome könyvjelző webhely használata
Ez a módszer hasznosnak bizonyul, ha olyan böngészőt használ, amely nem része a Chrome importálási listájának. Tehát ehhez a böngészőből hozzáférnénk a Chrome Könyvjelzők webhelyéhez, HTML-fájlként exportálnánk a könyvjelzőket, majd importálnánk a Chrome-ba. Így teheti meg:
- Irány a Chrome könyvjelzők webhely.
- Jelentkezzen be azzal a Google-fiókkal, amelybe az összes könyvjelzőt elmentette.

- Ezután kattintson a Könyvjelzők exportálása lehetőségre a bal oldali menüben. Ezután könyvjelzőit HTML fájlként menti.
- Indítsa el a Chrome böngészőt, és kattintson a túlcsordulás ikonra.
- Válassza a Könyvjelzők> Könyvjelzők és beállítások importálása lehetőséget.
- Ezután a legördülő menüből válassza ki a Könyvjelzők HTML-fájlt, majd kattintson a Fájl kiválasztása gombra.
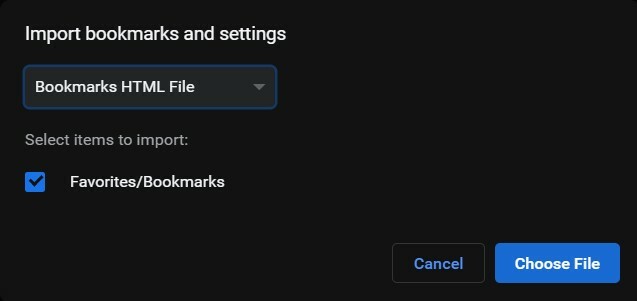
- Válassza ki az exportált könyvjelzőket tartalmazó HTML fájlt egy másik böngészőből, majd kattintson a Megnyitás gombra.
Ezzel két különböző módszerrel sikeresen importálta a könyvjelzőket a Chrome-ba. Most fordítsuk figyelmünket arra, hogyan lehet ezeket a könyvjelzőket közvetlenül a Chrome böngészőből exportálni. Kövesse végig.
Könyvjelzők exportálása a Google Chrome-ból
Ha azt tervezi, hogy a Chrome-ról bármelyik másik böngészőre vált, akkor az első lépés a könyvjelző ebből a böngészőből történő exportálását jelenti. Miután ezt megtette, minden könyvjelzőjét HTML-csomagba fogja kapni. Miután ez megtörtént, könnyedén importálhatja ezeket a könyvjelzőket a kívánt böngészőbe. Így exportálhat könyvjelzőket a Chrome-ból.
- Indítsa el a Chrome böngészőt, és kattintson a képernyő jobb felső sarkában található túlcsordulás ikonra.
- Ezután lépjen a Könyvjelzők menübe, és válassza a Könyvjelzőkezelő lehetőséget. Ehhez használhatja a Ctrl + Shift + O billentyűkombinációkat is.
- Most a Könyvjelzőkezelő sáv alatt kattintson a túlcsordulás ikonra, és válassza a Könyvjelzők exportálása lehetőséget.
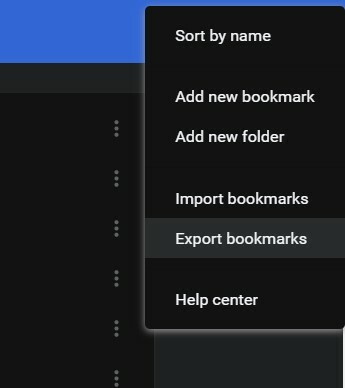
- Adjon nevet, majd nyomja meg a Mentés gombot. Ez az. Sikeresen exportálta a Chrome könyvjelzőit. Most csak indítsa el a kívánt böngészőt, és importálja ezeket a könyvjelzőket HTML fájlként.
Ezzel befejezzük az útmutatót a Google Chrome-ba történő importálásról és könyvjelzőkről. Ha még mindig van kérdése, tudassa velünk az alábbi megjegyzések részben. Kerekítés, íme néhány iPhone tippek és trükkök, Számítógépes tippek és trükkök, és Android tippek és trükkök hogy neked is meg kellene nézned.


![Stock ROM telepítése a Nexcom Poseidon [Firmware Flash File] -ra](/f/d699a552776ad270c496251b9b604149.jpg?width=288&height=384)
![Stock ROM telepítése a Vsun Smart Plus készülékre [Firmware File / Unbrick]](/f/53da6c89e92d0f8582fa209b9b36d9b6.jpg?width=288&height=384)