Miért fagyasztja meg a Netflix a Windows 10 rendszerben? Hogyan lehet javítani?
Közösségi Média / / August 05, 2021
Az online szórakozás az egész világon új csúcsra jutott az olyan streaming portálok jelenlétének köszönhetően, mint a Netflix. Csak néhány kattintás és koppintás szükséges kedvenc filmje vagy tévésorozatának megtekintéséhez. Ehhez hozzáadva a Netflix elérhető az összes főbb platformon, például Windows, Android, iOS stb. A felhasználóbarát funkciókkal a Netflix mindig garantálja a non-stop szórakozást a nézők számára. Néha azonban a nézők szembesülnek ezzel A Netflix befagyasztásának kérdése eszközeiken. A semmiből a Netflix csak mozdulatlan marad, amíg újra nem indítja az alkalmazást, vagy bezárja. Néha újra kell indítaniuk az eszközeiket is.
Ebben az útmutatóban elmagyarázom, hogyan lehet megoldani a problémát, amikor a Netflix lefagy a Windows PC-n. Igen, ez az útmutató kifejezetten a Windows operációs rendszer felhasználói számára készült. Határozottan frusztráló, amikor készen áll arra, hogy kedvenc tévésorozatát nézze, de a technikai csípés folyamatosan zavarja. Ha véletlenül szembesül ezzel a problémával, ne felejtse el kihagyni ezt az útmutatót.

Összefüggő | A Netflix Beta letöltése Androidra még akkor is, ha a Beta program megtelt
Tartalomjegyzék
- 1 Miért történik a Netflix fagyasztási problémája?
-
2 A probléma megoldása
- 2.1 Ellenőrizze internetkapcsolatát
- 2.2 Helyes a dátum és dátum a számítógépén.?
- 2.3 Tiltsa le a VPN-t
- 2.4 Telepítse újra a SilverLight beépülő modult
- 2.5 Ellenőrizze a szerver problémáját a Netflix-en
- 2.6 Telepítse a frissítéseket a grafikus kártyára
- 2.7 Távolítsa el és telepítse újra a Netflix-et
Miért történik a Netflix fagyasztási problémája?
Néhány elsődleges ok, amiért a probléma bekövetkezik.
- A Netflix szerver nem működik karbantartás vagy más műszaki probléma miatt
- Gyenge internetkapcsolat a néző végén
- VPN használata
- Sérült Silverlight beépülő modul
- Helytelen idő és dátum a számítógépen
- A grafikus kártya régi verziójának használata
Tudod | A képernyőzár funkció engedélyezése a Netflix-en
A probléma megoldása
Tehát itt van néhány gyors és egyszerű megoldás, amelyet kipróbálhat Windows PC-jén, ha a Netflix fagyás problémájával néz szembe.
Ellenőrizze internetkapcsolatát
Biztosítania kell, hogy az internetkapcsolata jó vagy nem. Ellenőrizze, hogy az internetet más célokra használja-e, például böngészéshez vagy a YouTube-hoz, hogy minden zökkenőmentesen működik-e. Ha nem, akkor probléma van az internettel.
Először próbálja meg visszaállítani az internetkapcsolatot a modemen / routeren, beleértve a Wi-Fi-t is (ha a számítógépe Wi-Fi-n fut). Ezután indítsa újra készülékét, és csatlakozzon újra az internethez vagy a Wi-Fi-hez. Most indítsa el a Netflix-et, és ellenőrizze, hogy működik-e vagy sem.
Ennek ellenére, ha a hálózati probléma továbbra is fennáll, és látja, hogy a Netflix lefagy, akkor jobb, ha kapcsolatba lép az internet szolgáltatójával. Kérdezd meg tőlük, hogy folyik-e karbantartás vagy sem, ha csak te szembesülsz a csatlakozás problémájával. Ezután mondja meg nekik, hogy javítsák meg a csatlakozási problémát.
Helyes a dátum és dátum a számítógépén.?
Ha számítógépe nem a megfelelő dátumot és időpontot mutatja, akkor valószínű, hogy szembe kell néznie a Netflix fagyásának kérdésével. Tehát annak ellenőrzéséhez, hogy ezeket a lépéseket követnie kell-e.
- Az asztalon a keresőmezőbe írja be Dátum, majd automatikusan Dátum és idő beállítások fel kell ugrania.

- Ha az idő beállítása automatikus megjelenítésre van szükség, akkor azt ki kell kapcsolnia. Ehhez egyszerűen kattintson a kapcsolóra.
- Ezután kattintson a gombra Dátum és idő beállítása kézzel

Tiltsa le a VPN-t
Amikor engedélyezi a VPN-t, a számítógép egy másik országban található kiszolgálón keresztül kerül átirányításra. Előfordulhat, hogy a fent említett szerver nem működik. Tehát, ez hatással lesz a számítógép internetére, és ez a videó streaminget is befolyásolja. Így szembesülhet a Netflix fagyasztási problémájával a számítógépén.
Ha semmire nincs szükség a VPN-re, akkor azt javaslom, hogy egyelőre tiltsa le. Ezután próbáld meg streamelni a tartalmat a Netflix-en. Teljesen rendben kell működnie.
Telepítse újra a SilverLight beépülő modult
A Microsoft rendelkezik ezzel a Silverlight nevű pluginnal, amelyet videók továbbítására használnak. Ha ezt használja, de elfelejtette telepíteni az új frissítést, vagy az alkalmazás tartalmaz hibákat, akkor ez befolyásolhatja a Netflix streamingjét. Tehát a legjobb megoldás a SilverLight eltávolítása és újratelepítése.
Az eltávolításhoz
- Menj Beállítások > kattintson a gombra Alkalmazások
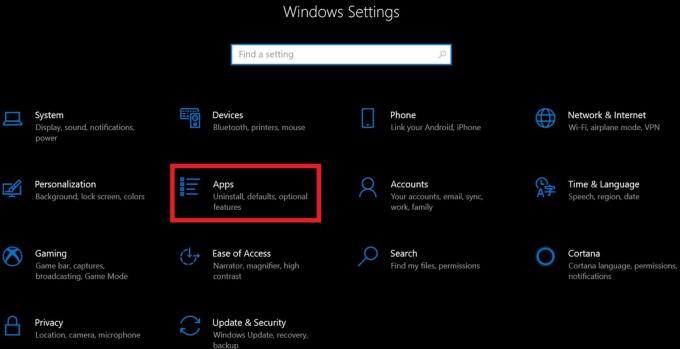
- Átirányít a következő oldalra, ahol megtekintheti a számítógépére telepített alkalmazások listáját.
- Most kattintson a Microsoft SilverLight elemre. Alatta a Eltávolítás gomb jelenik meg. Kattintson rá.
A. Hivatalos webhelyének újratelepítése Microsoft Silverlight. Ezután töltse le a számítógépére.
Ellenőrizze a szerver problémáját a Netflix-en
Ha a Netflix karbantartás miatt leáll, vagy bármilyen technikai probléma javításra kerül, akkor előfordulhat, hogy a Netflix nem fog megfelelően működni. Annak ellenőrzéséhez meg kell látogatnia A Netflix leállt. Ez a hivatalos oldal, ahol a Netflix értesíti nézőit, ha olyan műszaki probléma vagy karbantartás van folyamatban, amelynél a szolgáltatás nem érhető el.
Alternatív megoldásként meglátogathatja a Down Detector webhely az alkalmazás aktuális állapotának megtekintéséhez. Láthatja, hogy aktív-e a kiszolgáló leállása, vagy minden rendben van-e. A szerverproblémákra vonatkozó adatokat grafikusan ábrázolják egy 24 órás ablak alapján.
Ezenkívül egy sor valós idejű tweet érkezik azoktól a felhasználóktól, akik a saját régiójukban szerverleállítási problémákkal küzdenek. A jelentések elkülönülnek olyan kérdések alapján, mint a kiszolgáló leállítása, bejelentkezési problémák stb. Jelen írásban jelenleg nincs probléma a Netflix-szel, és mindenhol rendben kellene működnie.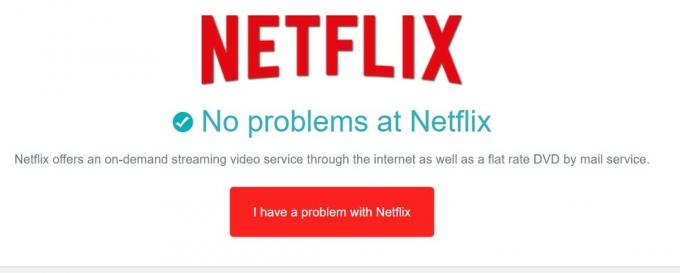
Telepítse a frissítéseket a grafikus kártyára
Ha a grafikus kártyának vannak problémái, akkor ez vizuális problémákat okozhat a számítógépén. Ez kihat a streaming szolgáltatásokra is. Tehát ellenőriznie kell a grafikus illesztőprogram elérhető frissítéseit.
Ellenőrizni,
- Az asztalon írja be az Eszközkezelő elemet a keresőmező

- Aztán a Eszközkezelő megnyílik
- Kattintson Kijelző adapterek. Megjeleníti a használt grafikus kártyát.
- Kattintson a jobb gombbal a grafikus kártyára (például Intel UHD grafikus kártyát kaptam)
- Kattintson Illesztőprogram frissítése a mini legördülő menüből.

- Ezután a rendszer automatikusan letölti és telepíti az új illesztőprogramot.
Most, a frissített grafikus kártyával bármilyen, a video streaminggel kapcsolatos problémát meg kell oldani, ha elsősorban ez okozta.
Távolítsa el és telepítse újra a Netflix-et
Most, ha a fent említett trükkök nem jártak különbséggel a Netflix fagyasztási problémájának megoldása érdekében a Windows 10 PC-n, akkor ezt végső esetben kövesse. El kell távolítania és újra kell telepítenie a Netflix alkalmazást a számítógépről.
Az eltávolításhoz
- Menj Beállítások >Alkalmazások
- Megjelenik a telepített alkalmazások listája
- Görgessen lefelé, és válassza a lehetőséget Netflix (kattints rá)

- An Eltávolítás opció ki lesz emelve. Kattintson rá.
A Netflix telepítéséhez
- Nyisd ki Microsoft Store
- Írja be a keresőmezőbe Netflix
- Amikor megjelenik, kattintson a gombra Kap
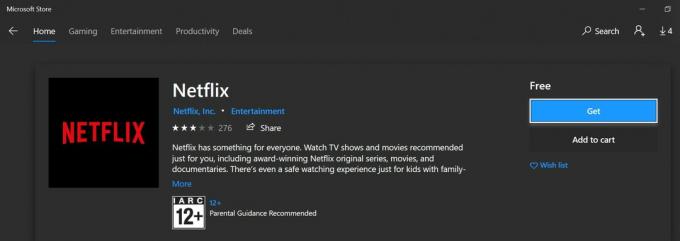
Most, hogy a Netflix alkalmazás legújabb verziója telepítve van, nem okozhat problémát a streaming. Úgy gondolom, hogy a legtöbb esetben nem lesz szükség teljes újratelepítésre. Az eredetileg leírt hibaelhárítási módszereknek meg kell oldaniuk a Netflix fagyasztási problémáját.
Szóval, ennyi volt. Remélem, hogy informatívnak és hasznosnak találta az útmutatót. Nézze meg a Netflix többi fontos útmutatóját is. Ha bármilyen kérdése van, forduljon hozzánk bizalommal a megjegyzések részben.
Még szintén kedvelheted,
- Hogyan zárolhatjuk a Netflix-profilt Pincode-tal
Swayam professzionális technikai blogger, számítógépes mester diplomával rendelkezik, és rendelkezik tapasztalattal az Android fejlesztés terén is. Meggyőződéses rajongója a Stock Android OS-nek. A technikai blogoláson kívül szereti a játékot, az utazást és a gitározást / tanítást.



