Javítás: Az EpocCam nem működik a Microsoft Teams, a Zoom vagy a Google Meet szolgáltatásokban
Közösségi Média / / August 05, 2021
A videokonferencia-alkalmazások világszerte elég normálissá válnak. Otthoni munka miatt COVID-19 arra késztette a világ minden táján élő embereket, hogy szinte minden nap használják az olyan alkalmazásokat, mint az MS Teams, a Zoom és a Google Meet. Most a legtöbb laptopot használó emberek többsége integrált webkamerákat kap bennük. Sürgős megbeszélés esetén azonban nem lehet beállítani a laptop webkameráját. Tehát, itt hasznosak lesznek az olyan webkamerás alkalmazások, mint az EpocCam.
Amikor azt mondom, hogy alkalmazás, ez azt jelenti, hogy az okostelefonon keresztül fogja használni. Beszéljünk az EpocCam-ról. Használhatja a Zoom vagy a Google Meet szolgáltatással. Bár ezek jól működnek, néhány ember gyakran panaszkodik erre Az EpocCam nem dolgozik konferenciaalkalmazásokon. Ebben az útmutatóban elmondom, hogyan lehet elhárítani ezt a problémát, amikor bekövetkezik.

Összefüggő | Javítás, ha a Videók nagyítása nem működik macOS vagy WindowsOS rendszeren
Tartalomjegyzék
-
1 Hibaelhárítási útmutató, amelyet követni kell, ha az EpocCam nem működik megfelelően
- 1.1 Használja a legújabb videokonferencia-alkalmazások összeállítását
- 1.2 Ha az EpocCam nem működik, próbálja meg használni az egyedi Wi-Fi-t a streaminghez
- 1.3 Szerezze be a megfelelő eszközillesztőket, ha az EpocCam nem működik
- 1.4 Állítsa be az EpocCam programot alapértelmezett kameraalkalmazásként a konferenciaalkalmazásokon
Hibaelhárítási útmutató, amelyet követni kell, ha az EpocCam nem működik megfelelően
Használja a legújabb videokonferencia-alkalmazások összeállítását
Az emberek gyakran nem töltik le / telepítik az EpocCam, a Zoom, a Google Meet vagy az MS Teams legújabb verzióját. Ha az alkalmazás által használt verzió hibákat tartalmaz, akkor előfordulhat, hogy nem megfelelően települ. Vagy lehet, hogy nem úgy működik, ahogy kellene. Természetesen ez egy olyan kérdés, amellyel senki sem akar szembenézni, miközben egy fontos találkozó küszöbön áll.
Attól függően, hogy Android vagy iOS eszközt használ, lépjen a Play Áruházba vagy az App Store-ba, és frissítse a konferencia-alkalmazásokat.
Ha az EpocCam nem működik, próbálja meg használni az egyedi Wi-Fi-t a streaminghez
Ha azt tervezi, hogy az okostelefon videóit számítógépre / laptopra továbbítja, akkor ugyanazt a Wi-Fi-t kell használnia mind az okostelefonon, mind a számítógépen. Ez mindkét eszköz esetében azonos hálózati stabilitást fog fenntartani. Ennélfogva megfelelő streaminget eredményez az EpocCam késése nélkül.
Szerezze be a megfelelő eszközillesztőket, ha az EpocCam nem működik
Ha engedélyeznie kell a streaminget a Zoom, a Google Meets és a Microsoft Teams szolgáltatásban, telepítenie kell az EpocCam legújabb eszközillesztőjét. Ellenkező esetben látni fogja, hogy az EpocCam nem működik az Ön eszközein. Most hadd mondjam el, hogy hol lehet beszerezni az eszközillesztőket. Magát ide kapcsoltam.
Ha már rendelkezik a szükséges illesztőprogramokkal, megpróbálhat telepíteni egy frissítést rájuk, ha bármilyen új frissítés elérhető.
- A Windows PC keresőmezőjébe írja be az Eszközkezelő parancsot, és nyomja meg az Enter billentyűt
- Ez alatt görgessen le a Sound, Vidro és Game Controllers elemhez
- Itt megtalálja az EpocCam és az EpocCam Kinoni mikrofonjának meghajtóit.
- Kattintson jobb gombbal rájuk, majd válassza a lehetőséget Illesztőprogram frissítése

- A Windows megkeresi és telepíti a legújabb frissítéseket.
Tudod| A nagyítással történő rögzítés nem konvertálja a hibát
Állítsa be az EpocCam programot alapértelmezett kameraalkalmazásként a konferenciaalkalmazásokon
Gyakran ostoba hibát követnek el azok a felhasználók, akik újak a konferencia-alkalmazásokban. Úgy értem, amikor olyan alkalmazást használnak, mint az EpocCam, elfelejtik beállítani a konferenciaalkalmazások alapértelmezett kamerájának. Alapértelmezés szerint a készülék beépített kameráját használják a webkamerás alkalmazásokhoz.
Megmutatom, hogyan kell beállítani az alapértelmezett kamerát a Zoom alkalmazáshoz. A folyamat más konferenciaalkalmazások esetében is megegyezik.
- Indítsa el a Zoom alkalmazást a számítógépén
- A képernyő jobb oldalán kattintson a fogaskerék gombra az indításhoz Beállítások

- Most a bal oldali panel következő képernyőjén válassza a lehetőséget Videó.
- Ban,-ben Kamera opciót, látni fogja, hogy van egy legördülő menü. Ez alapértelmezés szerint Integrated Camera (Integrált kamera). Ez azt jelenti, hogy a laptop alapkamerája.
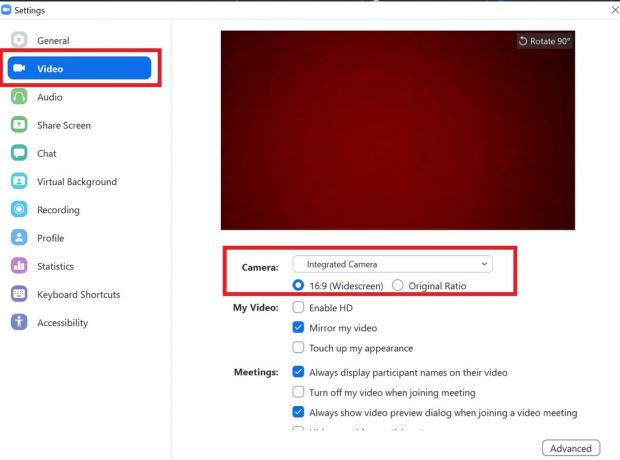
- Az EpocCam telepítésekor a legördülő menüben jelenik meg. Válassza ki, és állítsa be alapértelmezett kameraként.
Tehát ezek voltak a hatékony hibaelhárítási módszerek, amelyekkel kijavíthatja, ha az EpocCam nem működik az Ön eszközén. Remélem, hogy informatívnak találta az útmutatót. Próbáld ki ezeket, és tudasd velem, mi működött neked az alábbi megjegyzések részben.
Olvassa el a következőt,
- Nagyítás Találkozó gyakori kérdések és hibakódok
- A Zoom Meeting ingyenes alternatív alkalmazásainak listája
Swayam professzionális technikai blogger, számítógépes mester diplomával rendelkezik, és rendelkezik tapasztalattal az Android fejlesztés terén is. Meggyőződéses rajongója a Stock Android OS-nek. A technikai blogoláson kívül szereti a játékot, az utazást és a gitározást / tanítást.



