Hogyan lehet kijavítani a hiányzó 'Asztal megjelenítése' parancsikont?
Vegyes Cikkek / / August 04, 2021
Hirdetések
Windows 10 rendszereken a tálcán egy Asztal megjelenítése parancsikont kapunk. A képernyő jobb alsó sarkában található, az akcióközpont ikon mellett. Amikor az egérrel az asztali parancsikon fölé viszi az egeret, előnézeti képet kap az asztalról. Ha rákattint, akkor az összes aktív alkalmazását minimalizálja a tálcára, és az asztalra kerül. Az operációs rendszer moduljainak némi átmeneti hibája miatt ez a parancsikon nem működőképessé válhat vagy teljesen eltűnik.
Előfordulhat, hogy Ön szembesül ezzel a forgatókönyvvel, ha a csoportházirend-beállítások módosításai történtek, vagy a felhasználó szkriptet használt a gomb eltávolításához. Mindkét forgatókönyv lehet az oka annak, hogy az asztali show-parancsikon nem működik megfelelően. Ha szkriptet használt, akkor a változtatás visszaállításához is használja. Ezenkívül kövesse nyomon, hogy mit tett a csoportházirend-beállítások módosításához, és térjen vissza a korábbiakhoz. Ha még nem hajtotta végre a fent említett két műveletet, de továbbra is gondjai vannak az asztal asztali parancsikonjával, akkor ez a cikk segít. Itt felsoroltuk azokat a megoldásokat, amelyekkel megpróbálhatja kijavítani az asztali show-parancsikont. Tehát minden további nélkül belekezdünk.

Az oldal tartalma
-
1 Hogyan lehet javítani a hiányzó ‘Asztal megjelenítése’ parancsikont?
- 1.1 A megtekintéshez kapcsolja be a Peek funkciót:
- 1.2 A táblagép mód kikapcsolása:
- 1.3 Indítsa újra a Windows Intézőt:
- 1.4 A tálca helyének módosítása a képernyőn:
- 1.5 Térjen vissza a Windows 10 előző verziójához:
- 1.6 A Windows 10 visszaállítása:
- 1.7 Hozzon létre egy asztali parancsikont:
Hogyan lehet javítani a hiányzó ‘Asztal megjelenítése’ parancsikont?
Próbáljon ki egy megoldást a másik után, és nézze meg, melyik oldja meg a problémát. Ha egyik megoldás sem segít, nézze meg a végén említett megoldást. Megkerülő megoldás az asztal asztali parancsikonjának használata.
Hirdetések
A megtekintéshez kapcsolja be a Peek funkciót:
- Nyomja meg a Windows Key + X gombot, és válassza a „Beállítások” lehetőséget a megjelenő opciók listájából.
- Lépjen a Testreszabás oldalra.
- Kattintson a bal oldali ablaktáblán a tálca fülre.
- A jobb oldali ablaktáblán kapcsolja be a „Kukucskálás az asztal előnézetéhez” opciót.

Ha ez nem oldja meg a problémát, próbálkozzon a következő megoldással.
A táblagép mód kikapcsolása:
- Kattintson az akcióközpont ikonra a képernyő jobb alsó sarkában az óra és a dátum ikon mellett.

- Itt kapcsolja ki a táblagép módot.
Ha már le volt tiltva, és még mindig nem tudja működtetni az Asztal megjelenítése parancsikont, folytassa a következő megoldással.
Indítsa újra a Windows Intézőt:
- Nyomja meg a Windows Key + X gombot, és válassza a „Feladatkezelő” lehetőséget a megjelenő lehetőségek listájából.
- Kattintson a folyamatok fülre a Feladatkezelő ablakban.
- Keresse meg a Windows Intéző folyamatát, és ha megtalálta, kattintson rá a jobb gombbal. Ezután válassza az Újraindítás lehetőséget.

Hirdetések
- Várjon egy darabig, amíg az explorer újraindul.
Most próbálja újra használni az asztal asztali parancsikonját. Ha továbbra is elakadt az ikon, amely nem működik vagy nem jelenik meg, próbálkozzon a következő megoldással.
A tálca helyének módosítása a képernyőn:
- Nyomja meg a Windows Key + X gombot, és válassza a „Beállítások” lehetőséget a megjelenő opciók listájából.
- Lépjen a Testreszabás oldalra.
- Kattintson a bal oldali ablaktáblán a tálca fülre.
- Állítsa a „Tálca helye a képernyőn” beállítást a Bottom értékre. Várjon, amíg a tálca megváltoztatja a tájolást.
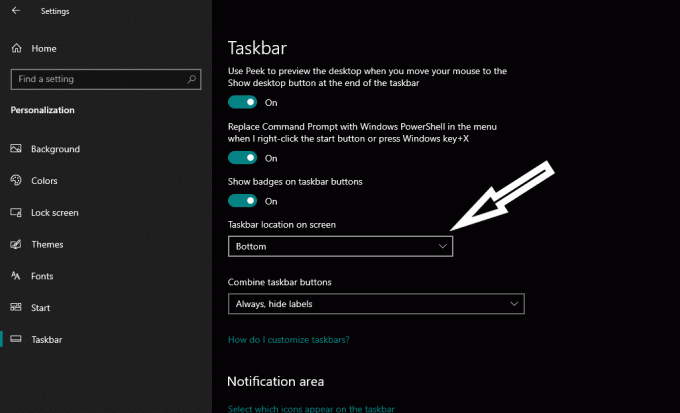
- Ezt követően állítsa vissza a beállítást Alulra.
Most ellenőrizze, hogy látja-e és használja-e az asztal asztali parancsikonját vagy sem. Ha még mindig nem tudja megtenni, próbálja meg a következő megoldást.
Térjen vissza a Windows 10 előző verziójához:
- Nyomja meg a Windows Key + X gombot, és válassza a „Beállítások” lehetőséget a megjelenő opciók listájából.
- Lépjen a Frissítés és biztonság oldalra.
- Kattintson a bal oldali ablaktáblán a Helyreállítás fülre.
- A „Visszalépés a Windows 10 előző verziójához” alatt megjelenik az Első lépések gomb. Kattintson rá, és a Windows visszatér egy korábbi verzióra. Ez a módszer azonban nem fog működni, ha a Windows-t több mint 10 napja frissítették. Ebben a forgatókönyvben a Windows nem térhet vissza a régebbi verzióra.
Ha a Windows 10 korábbi verziójához való visszatérés szintén nem működik a show desktop parancsikon problémájával, próbálkozzon az alábbiakban említett következő megoldással.
Hirdetések
A Windows 10 visszaállítása:
- Nyomja meg a Windows Key + X gombot, és válassza a „Beállítások” lehetőséget a megjelenő opciók listájából.
- Lépjen a Frissítés és biztonság oldalra.
- Kattintson a bal oldali ablaktáblán a Helyreállítás fülre.
- A „PC visszaállítása” alatt megjelenik az Első lépések gomb. Kattintson rá, és a Windows elkezdi alaphelyzetbe állítani magát.

Miután a visszaállítás megtörtént, próbálkozzon újra az Asztal megjelenítése parancsikon használatával. Ha továbbra is ragaszkodik ehhez a parancsikonhoz, egyáltalán nem működik, próbálja ki az alábbiakban említett megoldást.
Hozzon létre egy asztali parancsikont:
Ez a módszer valójában nem megoldás, hanem megoldás, ha a fent említett megoldások egyike sem oldotta meg a problémát a show desktop parancsikonnal. Itt meglátjuk, hogyan hozhatja létre a parancsikont egyedül, és rögzítheti a tálcára, hogy az asztali parancsikonként használhassa.
- Kattintson a jobb gombbal az asztal üres helyére, és lépjen az Új> Parancsikon elemre.
- Írja be a következőket a parancsikon elérési útjának a fordított vesszők nélkül:
„Explorer.exe shell {3080F90D-D7AD-11D9-BD98-0000947B0257}”

- Kattintson a Tovább gombra, majd írja be az újonnan létrehozott parancsikon nevét.
- Miután elkészült a névvel, kattintson az OK gombra, és az asztalon lesz egy új parancsikon, amely ugyanúgy működik, mint az asztali parancsikon megjelenítése. Rögzítheti azt a parancsikont a tálcára, majd felhasználhatja az asztali parancsikon megjelenítése helyett.
Ezt akkor teheti meg, ha a tálcán lévő asztali parancsikon eltűnt vagy nem működik. Ha bármilyen kérdése vagy kérdése van ezzel a cikkel kapcsolatban, akkor tegye meg észrevételeit lentebb, és mi kapcsolatba lépünk Önnel. Ne felejtse el megnézni a többi cikkünket sem iPhone tippek és trükkök,Android-tippek és trükkök, Számítógépes tippek és trükkök, és még sok más hasznos információkért.
Hirdetések Ebben az oktatóanyagban megmutatjuk, hogyan távolíthatja el a Cortanát a Windows 10 számítógépéről, vagy…
Hirdetések Utolsó frissítés: 2020. október 14., 02:48. Ebben az oktatóanyagban megmutatjuk a…
Hirdetések A CMOS ellenőrző összegű hiba egy szokásos rendszerhiba, amely a Windows számítógépeken történik. A hiba megjelenik…



