Javítás: Merevlemez 1 gyors hiba (303) Windows rendszeren
Vegyes Cikkek / / August 04, 2021
Hirdetések
Merevlemez 1 A Quick (303) hiba a rendszer diagnosztikai hibája, amely a HP PC / Laptop számítógépen elég gyakran látható, a HP System Diagnostics nyomásával. Mint már említettük, ez a hiba könnyen megtalálható a HP számítógépeken, miután ledobta a HP laptopot vagy notebookot, vagy akár erősen eltalálta valami. Ezért amikor az érintett felhasználók megpróbálják elindítani HP számítógépüket, az nem tud sikeresen elindulni a rendszerben, és átirányíthatja őket a Rendszerdiagnosztikába. Most, ha ugyanazt a problémát is tapasztalja, mindenképpen olvassa el ezt a hibaelhárítási útmutatót annak kijavításához.
Az érintett felhasználók megpróbálják futtatni a teljes elsődleges merevlemez öntesztet is, de ez csak a merevlemez gyors (303) hibát jeleníti meg. Érdemes megemlíteni azt is, hogy néha a ablakok megjelenhet a rendszerindító logó, és a kezdeti indítási sorrendben előfordulhat, hogy az adott hiba meglehetősen irritáló. Általában előfordulhat, hogy a HP PC / Laptop felhasználók nem kapnak ilyen problémákat, de előfordulhatnak bármely Windows operációs rendszer verzióban, például a Windows 7, Windows 8.1, Windows 10 stb. Nem kell említeni, a hiba azt jelzi, hogy a merevlemez nem töltötte be a rendszerfájlokat, és kézzel kell kijavítania.
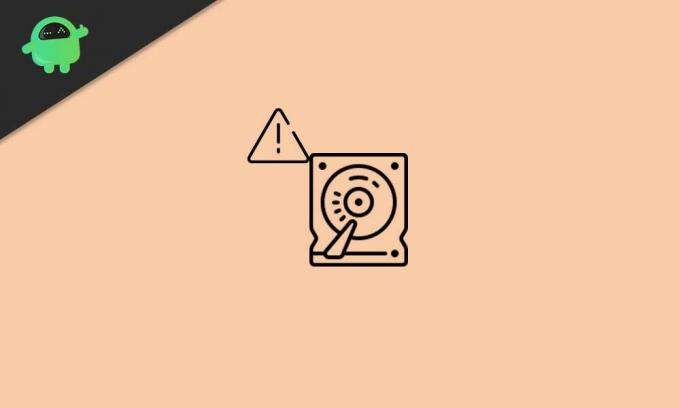
Az oldal tartalma
-
1 Javítás: Merevlemez 1 gyors hiba (303) Windows rendszeren
- 1.1 1. Futtassa a CHKDSK-t (lemez ellenőrzése)
- 1.2 2. Futtasson egy TestDisk Scan programot
- 1.3 3. Biztonsági másolat készítése az összes adatról
- 1.4 4. Javítsa meg vagy cserélje ki a merevlemezt
Javítás: Merevlemez 1 gyors hiba (303) Windows rendszeren
Most az érintett felhasználók egy része azt gondolhatja, hogy az első híváskor kicseréli vagy megjavítja a merevlemezt. De ez nem mindig így van, és van néhány mód, amelyet a felhasználók manuálisan végezhetnek, hogy ellenőrizzék vagy kijavítsák a merevlemez lehetséges problémáit, mielőtt áttérnek a javítóműhelybe. Itt megosztottuk az összes lehetséges megoldást, amelyet megfelelően be kell tartani.
Hirdetések
1. Futtassa a CHKDSK-t (lemez ellenőrzése)
Tehát, ha abban az esetben elég gyakran vagy a rendszer minden indításakor találkozik a merevlemez hibájával, akkor próbálja meg a CHKDSK (Check Disk) vizsgálati módszer végrehajtása a meghajtón található összes rossz szektor vagy egyéb hiba azonosításához, amelyek ilyeneket okozhatnak problémák. Bár ez a módszer nem oldja meg a lehetséges problémákat, értesíti Önt azokról a hibákról vagy hibás ágazatokról, amelyeket kijavíthat az online útmutatók követésével, vagy akár szakember segítségét kéri azok kijavításához.
Ha a Windows fut:
Tehát, ha a Windows rendszere jelenleg fut, akkor tegye a következőket:
- Kattintson a Start menü > Típus cmd hogy megkeresse a Parancssorot.
- Jobb klikk a Parancssor > Válassza a lehetőséget Futtatás rendszergazdaként.
- Ha az UAC kéri, kattintson a gombra Igen A folytatáshoz.
- Miután megnyílt a parancssor ablak, írja be a következő parancsot, és nyomja meg az gombot Belép végrehajtáshoz: (Győződjön meg róla, hogy a meghajtó betűjét lecseréli a telepített Windows fájlokra. Alapértelmezés szerint C: meghajtónak kell lennie
CHKDSK C:
- Ne feledje, hogy a C meghajtó helye vagy hibái szerint a lemez vizsgálata eltarthat egy ideig. Ezért legyen türelemmel a beolvasás befejezéséig.
- Ha elkészült, zárja be a parancssor ablakát.
- Végül indítsa újra a számítógépet, és ellenőrizze, hogy az 1. merevlemez gyorshibáját (303) kijavították-e.
Ha a Windows nem indít:
- Győződjön meg arról, hogy a Windows telepítő adathordozó-csomagját (bootolható USB flash meghajtó) helyezte a Windows PC-hez / laptophoz.
- Indítsa el a számítógépet a Windows indításához.
- Válassza ki az indítható USB-meghajtót az indítási sorrend beállításához a gombbal F12 a legtöbb esetben. Az alaplap márkájától függően változhat.
- megnyomni a Töröl vagy F2 gombot a kezdeti indítóképernyőről a BIOS-ba való belépéshez.
- Miután sikeresen elindult a Windows telepítő adathordozójáról, kattintson a gombra Javítsd meg a számítógéped.
- Új felület jelenik meg> Kiválasztás Hibaelhárítás.
- Itt ki kell választania Parancssor listájáról Haladó beállítások.
- Ezután kövesse a fent említett lépéseket az ellenőrző lemez parancs futtatásához.
- Végeztél.
2. Futtasson egy TestDisk Scan programot
Ha a Windows rendszere megfelelően működik, akkor futtasson egy TestDisk vizsgálatot is. Ha az ellenőrző lemez vizsgálata nem segít, próbálkozzon egyszer a merevlemez javítása vagy megvásárlása előtt.
- Először is, töltse le a TestDisk alkalmazást és telepítse a számítógépére / laptopjára.
- A fájlt Winrar vagy 7-zip használatával kell kibontania.
- Most menjen a kibontott alkalmazás mappába, Jobb klikk a testdisk_win.exe fájlt, és válassza ki Futtatás rendszergazdaként.
- Ha az UAC kéri, kattintson a gombra Igen A folytatáshoz.
- Miután megnyílt a TestDisk alkalmazás kezelőfelülete, válassza a lehetőséget [Létrehozás] és nyomja meg Belép megerősítéséhez.
- A TestDisk alkalmazás elkezdi vizsgálni a meghajtó összes partícióját.
- Válassza ki az operációs rendszer partíciót, majd nyomja meg a gombot Belép újra.
- Most ki kell választania a partíciós tábla típusát a listából.
- Választ [Intel] és eltalálja Belép.
- Ezután válassza ki [Elemzés] és eltalálja Belép az aktuális partícióstruktúra vagy az elveszett partíciók beolvasásához.
- Várja meg, amíg a folyamat befejeződik.
- Akkor válassza Gyors keresés és nyomja meg Belép.
- megnyomni a Y gomb > Miután az összes partíció látható, a nyílbillentyűkkel navigáljon a telepített Windows OS partícióra.
- Most nyomja meg a gombot P gomb hogy felsoroljuk a partíció tartalmát.
- Válaszd a Írási kulcs és nyomja meg Belép azután rendben a partíciós tábla regisztrációjának megerősítéséhez.
- Indítsa újra számítógépét / laptopját, hogy ellenőrizze a merevlemez 1 gyors (303) hibáját a Windows rendszeren.
3. Biztonsági másolat készítése az összes adatról
Próbáljon teljes biztonsági másolatot készíteni a meghajtó adatairól a Windows prémium adat-helyreállító szoftverén keresztül. Biztosítja, hogy a szükséges adatok nagy részét biztonságban tartsa, még akkor is, ha a merevlemez sérült vagy nem működik megfelelően. Rengeteg népszerű és prémium kategóriájú adat-helyreállító szoftver áll rendelkezésre a Windows platformhoz. Csak nézze át az online értékeléseket és a költségkeretnek megfelelő árarányt, és szerezzen szép üzletet.
4. Javítsa meg vagy cserélje ki a merevlemezt
Ha egyik módszer sem működött az Ön számára, akkor elég nagy az esély arra, hogy a merevlemez betöltése nem sikerült. Mivel ez hardveres probléma, vagy meg kell javítania, vagy kicserélnie. Ha abban az esetben a számítógépére vagy a merevlemezére garanciális időszak vonatkozik, keresse fel a legközelebbi szervizközpontot, és kérjen további segítséget. Alternatív megoldásként cseréért vagy más segítségért fordulhat az adott PC / HDD gyártó ügyfélszolgálatához.
Hirdetések
Ez az, srácok. Reméljük, hogy ezt az útmutatót nagyon hasznosnak találta. További kérdéseket az alábbiakban tehet megjegyzéseket.
Hirdetések A nyomtatási képernyő a Windows 10 alapvető jellemzője, amely segít a felhasználóknak képernyőképet készíteni a következőkről:
Hirdetések Úgy tűnik, hogy a legutóbbi Windows 10 frissítések nem olyan stabilak és hibamentesek, amikor a…
Hirdetések A Microsoft OneDrive az egyik népszerű és széles körben használt felhőfájl-tárhely és szinkronizálási szolgáltatás, amely…



