Hogyan lehet elrejteni az eszközbiztonsági területet a Windows 10 rendszerben?
Vegyes Cikkek / / August 04, 2021
Hirdetések
Az eszközbiztonság a Windows biztonság újonnan integrált szolgáltatása. Pár évvel ezelőtt a Microsoft Security Essentials volt a Windows külön vírusirtó programja. De a Windows újabb verziói kihasználták a Microsoft Security essentials program lényegét, és beépítették a Windows Defenderbe. A Windows Defender ugyanolyan hatékonyan működik, mint egy külön víruskereső program. A Windows Defenderben most már rendelkezünk Windows biztonsággal, és ennek része az Eszközbiztonság.
Az eszközbiztonság célja, hogy betekintést nyújtson a felhasználónak a Windows eszközbe integrált biztonsági funkciókba. Ezt úgy teszi meg, hogy biztosítja a készülék biztonsági funkcióinak kezelését és állapotjelentését. Ez a hét terület egyike, amely védi készülékét, és lehetővé teszi, hogy a Windows Biztonsági Központban megadja, hogyan szeretné védeni az eszközét. Most sokan szeretnék ezt a funkciót teljesen elrejteni a rendszerükben. Konkrétan, a több, egymással összekapcsolt eszközzel dolgozó főiskolák és vállalatok el szeretnék rejteni ezt a funkciót. Ebben a cikkben meglátjuk, hogyan lehet elrejteni a Windows 10 Eszközbiztonsági területét. Tehát minden további nélkül belekezdünk.

Hogyan lehet elrejteni az Eszközbiztonságot a Windows 10 rendszerben?
Mielőtt belevágnánk, hogyan rejtheti el, nézzük meg, mi ez a funkció. Akkor jobban megismerjük, miért akarja valaki ezt elrejteni.
Hirdetések
Különböző, eltérő specifikációjú eszközök különböző dolgokat látnak az Eszközbiztonságban. Amit itt lát, az teljesen attól függ, hogy milyen biztonsági funkciók vannak beépítve a készülékébe. Általában az alább említett négy üzenet egyikét fogja látni:
- A készülék megfelel a szabványos hardverbiztonság követelményeinek.
- A készülék megfelel a fokozott hardverbiztonság követelményeinek.
- A szabványos hardverbiztonság nem támogatott.
- Az Ön készüléke meghaladja a fokozott hardverbiztonság követelményeit.
Ami az Eszközbiztonsághoz tartozó szolgáltatásokat illeti, a következők állnak rendelkezésünkre:
Magszigetelés: A számítógépes folyamatok elkülönítésével az operációs rendszertől és az eszköztől megvédi az eszköz fő részeit a rosszindulatú programoktól vagy hasonlóaktól. A Windows Security ezen eszközbiztonsági szakaszában módosíthatja, engedélyezheti, vagy akár letilthatja az alapvető izolációs funkciót.
Memória integritása: Ez megakadályozza, hogy a rosszindulatú kódok hozzáférjenek a rendszer magas szintű biztonsági folyamataihoz. Még akkor is, ha a rendszer támadás alatt áll, ez megóvja a szükséges magas biztonságú folyamatokat.
Biztonságos indítás: Ez megakadályozza a rosszindulatú szoftverek betöltését a készülék indításakor.
Biztonsági processzor: Ez további titkosítási funkciókat biztosít az eszközén.
Hirdetések
Ha bármi probléma van a biztonsági processzorral, akkor a következő üzenetek egyikét fogja látni:
- Az eszköz állapotának igazolása nem támogatott ezen az eszközön.
- A TPM-tár nem érhető el. Kérjük, törölje a TPM-jét.
- Hiányzik a TPM által mért rendszerindítási napló. Indítsa újra az eszközt.
- Probléma van a TPM-mel. Indítsa újra az eszközt.
- Firmware frissítésre van szükség a biztonsági processzorhoz (TPM).
- A TPM le van tiltva, és figyelmet igényel.
- A TPM nem kompatibilis a firmware-rel, és lehet, hogy nem megfelelően működik.
- Az eszköz állapotának igazolása nem áll rendelkezésre. Kérjük, törölje a TPM-jét.
Jó elrejteni ezt a részt, ha több felhasználó dolgozik a rendszerén. Nem akarja, hogy mindenki ismerje azokat a lehetséges biztonsági fenyegetéseket, amelyeket a rendszere nem képes kezelni.
Tehát az eszköz biztonsági területének elrejtése érdekében megnézzük a két lehetséges módot. Először meglátjuk, hogyan rejtheti el a csoportházirend-szerkesztő segítségével. De a Windows nem minden verziójában található a csoportházirend-szerkesztő. Ha Windows 10 Home rendszert használ, el kell rejtenie ezt a területet a rendszerleíró adatbázis segítségével. A kényelem érdekében mindkét módszert belefoglaltuk ebbe a cikkbe.
Hirdetések
A helyi csoportházirend-szerkesztő használata:
A csoportházirend-szerkesztő segítségével a felhasználók testreszabhatják és konfigurálhatják a Windows rendszer különböző beállításait. Ez akkor hasznos szerkesztő, ha bizonyos dolgokat el akar rejteni az alapértelmezett Windows elrendezés elől. Szinte minden beállítást elrejthet a Windows Beállítások részében. Néhány változtatással a csoportházirend-szerkesztőben akár el is rejthetjük az Eszközbiztonság területet a Windows Defender Biztonsági központban. Még el is rejti a Windows biztonsági ikont, amelyet a tálcán a tálca jobb alsó sarkában látunk.
- Nyomja meg a Windows billentyűt + R, és megnyílik a Futtatás párbeszédpanel.
- Írja be a „gpedit.msc” kifejezést a Futtatás párbeszédpanelen, és kattintson az OK gombra.
- Ez megnyitja a csoportházirend-szerkesztőt.
- Keresse meg a Számítógép konfigurálása> Felügyeleti sablonok> Windows összetevők> Windows biztonság> Eszközbiztonság elemet.
- Kattintson duplán a „Készülék biztonsági területének elrejtése” beállításra, és ez új ablakot nyit.

- Itt látni fogja, hogy a kapcsoló beállítása „Nincs konfigurálva”. Változtassa ezt a kapcsolót a „Nincs konfigurálva” értékről az „Engedélyezve” lehetőségre.
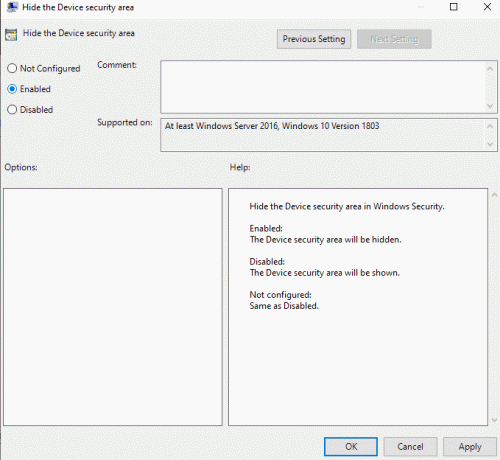
- Kattintson az Alkalmaz gombra, majd az OK gombra.
- A csoportházirend-szerkesztőnek automatikusan a háttérben kell működnie, és elrejti az eszköz biztonsági területét a Windows biztonsági ablakában. Ha valamilyen okból továbbra is látja az eszköz biztonsági beállításait, erőteljesen frissítenie kell a csoportházirend-szerkesztő módosításait.
- Kattintson a Windows keresősávjára, és keresse meg a „parancssor” kifejezést. Miután megjelenik az eredményekben, kattintson rá, hogy adminisztrátorként megnyithassa.
- Írja be a következő parancsot a parancssorablakba, és nyomja meg az Enter billentyűt:
gpupdate / force
Most az eszköz biztonsági szakasza biztosan el lesz rejtve. Ha azt szeretné, hogy ez a beállítás ismét megjelenjen, térjen vissza ugyanarra az útvonalra a csoportházirend-szerkesztőben, és állítsa vissza a váltót „Engedélyezve” - „Nincs konfigurálva” vagy „Letiltva”. Az eszköz biztonsági beállításai megjelennek a Windows biztonsági ablakában újra.
A Beállításszerkesztő használata:
Nem kell ezt a módszert választania, ha az előző módszer a csoportházirend-szerkesztővel már elrejtette az Eszközbiztonság részt. Azonban azoknak a Windows 10 Home felhasználóknak, akik nem rendelkeznek csoportházirend-szerkesztővel, a beállítás elrejtése a Beállításszerkesztő használatával működik. Ez egy kicsit bonyolultabb, mint az előző módszer, mivel létre kell hoznia kulcsokat és konfigurálnia kell az értékeiket. Tehát kövesse pontosan az alább említett útmutatót.
- Nyomja meg a Windows billentyűt + R, és megnyílik a Futtatás párbeszédpanel.
- Írja be a „regedit” parancsot a Futtatás párbeszédpanelbe, és kattintson az OK gombra.
- Megjelenik az UAC (User Account Control) felugró ablak, amely engedélyt kér a rendszerleíró adatbázis-szerkesztőhöz. Kattintson az Igen gombra.
- A Beállításszerkesztő ablakban keresse meg a következő elérési utat: „HKEY_LOCAL_MACHINE \ SOFTWARE \ Policies \ Microsoft \ Windows Defender Security Center \ Device Biztonság." Ha valamelyik kulcs hiányzik a rendszerleíró adatbázisból, akkor ezeket a jobb egérgombbal kattintson, és válassza az Új> Kulcs opciót a korábban elérhetőnél kulcs.
- Az Eszközbiztonsági kulcsban kattintson a jobb gombbal a jobb oldali ablaktáblára, és válassza az Új> DWORD (32 bites) érték lehetőséget.

- Nevezze el ezt az újonnan létrehozott értéket „UILockdown” néven.
- Kattintson jobb gombbal erre az újonnan létrehozott értékre, és válassza a Módosítás lehetőséget.
- Módosítsa az érték adatait 1-re.

- Kattintson az OK gombra, majd indítsa újra a rendszert.
Észre fogja venni, hogy az eszköz biztonsági beállítása már nem jelenik meg a Windows biztonsági ablakában. Ha azt szeretné, hogy ez a beállítás a jövőben is megjelenjen, távolítsa el az „UILockdown” értéket az eszközbiztonsági kulcsban létrehozott rendszerleíró adatbázis-szerkesztőből.
Így elrejtheti az Eszközbiztonsági beállítást, hogy ne jelenjen meg a Windows biztonsági ablakában. Rendszergazdaként ez segít fenntartani a rendszer biztonságát, ha több felhasználó is hozzáfér a rendszeréhez. Ha bármilyen kérdése vagy kérdése van ezzel a cikkel kapcsolatban, akkor tegye meg észrevételeit lent, és mi visszajövünk. Ne felejtse el megnézni a többi cikkünket sem iPhone tippek és trükkök,Android-tippek és trükkök, Számítógépes tippek és trükkök, és még sok más hasznos információkért.
Hirdetések A rendszer indításakor vagy újraindításakor előfordulhat, hogy találkozott egy problémával, amely kimondta: „Hyper transport…
Hirdetések Nézzük meg, hogyan állíthatná le a Windows 10 figyelmeztetését, amely azt javasolja, hogy regisztráljon a Microsoft szolgáltatásaira.
Hirdetések Utolsó frissítés: 2021. február 24., 12:53. A Windows lemeztisztító eszköz nagyszerű segédprogram...



