Javítás: Az illesztőprogram nem válaszolt, és helyreállt
Vegyes Cikkek / / August 04, 2021
Hirdetések
Csakúgy, mint bármely más operációs rendszer, a Windows 10 is sok hibát és hibakódot szenved. Most a felhasználók több szálat is elárasztottak a Reddit és a Twitter, valamint a Microsoft közösségi oldalain a „Driver leállt a válaszadás és helyreállt” hibával kapcsolatban. Sajnos azonban a felhasználóknak nem volt szerencséjük, mivel nem találtak olyan működő megoldást, amely javíthatta volna az Illesztőprogram leállt válaszolni és helyreállította hibát.
De várjon, van egy javítás az illesztőprogram leállt válaszához, és helyreállt a hiba. Igen! Hallotta ezt a jogot. Ha Ön egyike azoknak, akik szenvednek attól, hogy az Illesztőprogram leállt válaszolni, és helyreállt a hiba, akkor a legjobb helyen jár. Itt számos megoldást fogunk nyújtani, amelyek mindenképpen segítenek a hiba kijavításában. Ezen felül a számítástechnika jó hangulatával segít megnyugtatni önmagát. Most anélkül, hogy több időnk lenne, menjünk bele ebbe.
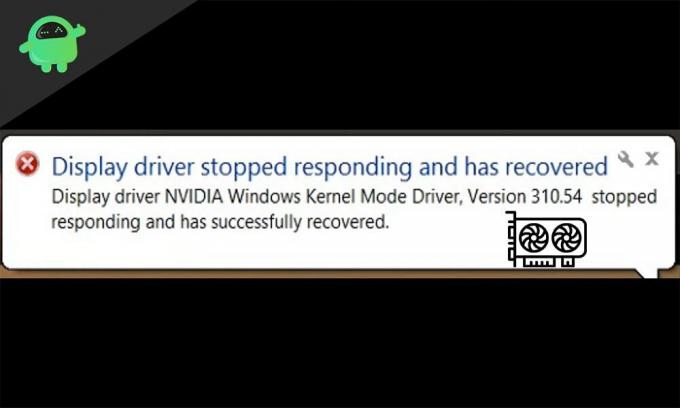
Az oldal tartalma
-
1 Javítás: Az illesztőprogram nem válaszolt, és helyreállt
- 1.1 A járművezető leállt a válaszadással, és helyreállt: Mi a probléma?
- 1.2 1. javítás: A grafikus illesztőprogram újratelepítése
- 1.3 2. javítás: A grafikus kártya illesztőprogramjának frissítése
- 1.4 3. javítás: A GPU TDR időkorlátjának növelése
- 1.5 4. javítás: Csökkentse a GPU terhelését
Javítás: Az illesztőprogram nem válaszolt, és helyreállt
Nos, mielőtt közvetlenül kijavítanánk az Illesztőprogram leállt a válaszadást és helyreállt hibát, tudjunk meg egy kicsit többet erről a hibáról. Ez segít, ha teljesen új a hiba, és a számítógép hirtelen leáll.
Hirdetések
A járművezető leállt a válaszadással, és helyreállt: Mi a probléma?
Az illesztőprogram nem válaszolt és helyreállt egy GPU, azaz grafikus processzor vagy grafikus kártya. Sőt, ez elég katasztrofálisnak bizonyul, ha munkaidőben éri el a számítógépet, mert a lassú számítógépen végzett munka nemcsak Önt megbünteti, hanem késlelteti is a munkáját.
Mint korábban említettük, a probléma oka egy fűtött grafikus kártya, amely lassú teljesítményt hoz létre, és kihat a felhasználókra. Ezenkívül az illesztőprogram értesítése abbahagyta a válaszadást, és helyreállt az értesítési területen.
Most, hogy a hiba okáról beszélünk, van valami, amelyet Timeout Detection and Recovery [TRD] néven ismerünk. Ez a dolog felismeri, hogy a GPU túlmelegedett, és így nem válaszolt. Míg ez a TRD felismeri ezt a problémát, ugyanakkor a grafikus kártya leáll és újraindul. Ez annak érdekében történik, hogy a teljes számítógépet megmentse az újraindítástól. Így a járművezető leáll és reagál egy adott határidőn belül.
Most, hogy ismeri a probléma okát és okait, kezdjük el kijavítani a problémát.
1. javítás: A grafikus illesztőprogram újratelepítése
A grafikus illesztőprogram újratelepítése messze a legegyszerűbb és legegyszerűbb megoldás az illesztőprogram számára, amely nem válaszolt, és problémát kapott. A grafikus illesztőprogram újratelepítéséhez kövesse az alábbi lépéseket.
Hirdetések
- Kattintson a Start gombra a Start menü megnyitásához.
- Most keressen rá az „Eszközkezelő” kifejezésre, és kattintson az Enter gombra.
- Az Eszközkezelő oldalon keresse meg a „Display Driver” kifejezést, és bontsa ki.
- Most kattintson a jobb gombbal a grafikus illesztőprogramra (tegyük fel, hogy az Nvidia vagy az AMD).
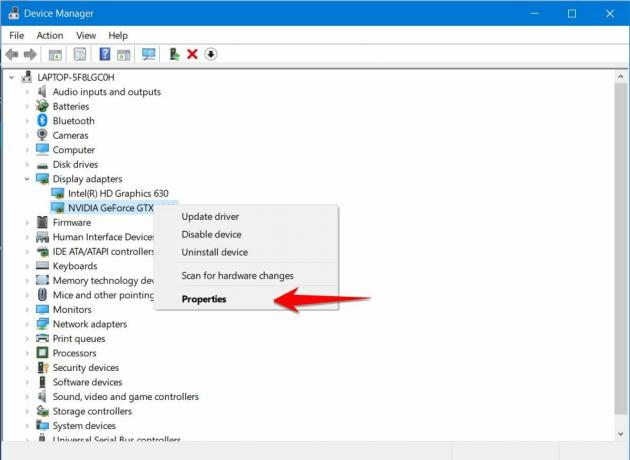
- Ezután válassza ki a tulajdonságokat, váltson az „Illesztőprogram” fülre, és távolítsa el az illesztőprogramot.

Ez minden. Az illesztőprogram eltávolításakor lépjen az Nvidia vagy az AMD hivatalos webhelyére, és töltse le a kártyájához legmegfelelőbb illesztőprogramot, majd telepítse és indítsa újra a számítógépet.
Észre kell vennie, hogy az Illesztőprogram leállt válaszolni helyreállt üzenet nem jelenik meg a szokásos munkaidő alatt. Nos, ez megoldja a problémáját. Ha azonban ez nem segített, folytassa a következő javítással.
2. javítás: A grafikus kártya illesztőprogramjának frissítése
Nos, az illesztőprogram frissítésének folyamata nem sokban különbözik a fenti javítástól. Ennek ellenére a frissített illesztőprogramra való odafigyelés még mindig jól jön.
Ha régi számítógépe van, akkor valószínűleg nem évekkel ezelőtt frissítette az illesztőprogramokat a legújabb verzióra. Tehát az lesz a legjobb, ha a legújabb illesztőprogramokat keresi az interneten. Keresés és letöltés után egyszerűen telepítse és indítsa újra a számítógépet. Ezzel észre kell vennie a változást.
Hirdetések
Abban az esetben, ha megpróbálta ezt, és nem jött be jól, akkor ugorjon a következő javításunkra, mivel ez biztosan megoldhatja a problémáját.
3. javítás: A GPU TDR időkorlátjának növelése
Mint korábban említettük, a TDR az időtúllépés észlelése és helyreállítása, és ennek növelése a lehető legjobb módja annak, hogy megakadályozzuk a hibakód többszöri megjelenítését. A TDR felelős a GPU újraindításáért a teljes számítógép helyett. Ezenkívül határozott időegységgel rendelkezik, ha ez idő alatt a GPU nem válaszol, akkor elindul, és újraindítja a GPU-t.
Ha itt vagy, akkor a fenti megoldások nem működtek az Ön számára. Tehát most meg kell haladnia a TDR időtúllépés növelésének lépéseit. Egyszerűen kövesse az alábbi lépéseket.

- Nyissa meg a Futtatás párbeszédpanelt a Windows + R billentyűvel.
- A Futtatás párbeszédpanelen írja be a REGEDIT parancsot, és nyomja meg az Enter billentyűt.
- Írja be vagy illessze be a Rendszerleíróadatbázis-szerkesztő címsorába a következő címet: „Computer \ HKEY_LOCAL_MACHINE \ SYSTEM \ CurrentControlSet \ Control \ GraphicsDrivers.
- Most kattintson a „GraphicsDrivers” elemre, és kattintson a jobb gombbal az üres helyre.
- A felbukkanó menüben válassza az ‘Új’ lehetőséget, majd kattintson a QWORD (64 bites) értékre.
- Írja be a „Tdrdelay” mezőt, és nyomja meg az Enter billentyűt.
- Most kattintson duplán a „Tdrdelay” gombra, és az adatmezőbe írja be a 8 értéket,
- Most kattintson az OK gombra.
Az OK gombra kattintás után lépjen ki vagy zárja be a Beállításszerkesztőt, és indítsa újra a számítógépet. Ezenkívül ez a leghatékonyabb megoldás itt, mivel ez segít a legtöbb felhasználónak, aki az Illesztőprogram leállt válaszolni, és helyreállította a hibát. Azonban továbbra is maradt néhány javítás, amelyet érdemes kipróbálni.
4. javítás: Csökkentse a GPU terhelését
Valószínűleg a legbiztonságosabb módja ennek a hibának a megszüntetése a GPU terhelésének csökkentése. Ha gyakran használ grafikus intenzív szoftvert vagy játékokat játszik a számítógépén, akkor győződjön meg róla, hogy a számítógépén nagy nyomás van. És ennek megoldására a legegyszerűbb módja annak csökkentése.
Most, hogy csökkentse a GPU terhelését, kövesse az alábbi lépéseket.

- Kattintson a Ctrl + Shift + Esc gombra, ezzel megnyílik a feladatkezelő.
- A feladatkezelőben kattintson a „Teljesítmény” fülre, hogy lássa, melyek azok a feladatok, amelyek a GPU-t használják.
- Egyenként zárja be mindet, kivéve a szükségeseket.
Ez felszabadítja a GPU-t, és végül nem jelenik meg a hiba. Akárhogy is, egyszerűen újraindíthatja a számítógépet, ha nem valami fontosat csinál.
Nos, ennyit kaptunk az Ön számára az illesztőprogram leállítása és a helyreállított hiba elhárításának javításával a Windows PC-n. További játékokkal és egyéb frissítésekkel iratkozzon fel a következő oldalra: YouTube-csatorna. Nézze meg a mi oldalunkat is Játékkalauzok, Windows útmutatók, Közösségi média útmutatók, iPhone, és Android-útmutatók hogy többet tudjon.
Hirdetések A BSOD vagy a Blue Screen of Death hibák nagyon gyakoriak az összes régi és új Windows esetén.
Hirdetések Utoljára frissítve: 2020. szeptember 26-án, 16: 24-kor. Bár amikor USB-eszközt csatlakoztat,…
Hirdetések Amióta az AMD (Advanced Micro Devices) kiadta legújabb noteszgép-processzorait, megbizonyosodtak arról, hogy…


![Egyszerű módszer a Tecno Camon 11 gyökérkezeléséhez a Magisk használatával [Nincs szükség TWRP-re]](/f/791c441ab8bdab7e0df8d7136e194333.jpg?width=288&height=384)
