Hogyan javítható, ha a Bluetooth hiányzik a számítógépről és az eszközök listájáról
Vegyes Cikkek / / August 04, 2021
Hirdetések
A Bluetooth funkció az egyik leggyakrabban használt funkció több eszközön, amelyet a mai otthonainkban használunk. Úgy értjük, hogy legyen az laptop, okostelefon, tv vagy bármely más okos eszköz, ott van a Bluetooth funkció. Egyes hardver- vagy szoftverproblémák miatt azonban több olyan felhasználói jelentés létezik, amelyek azt állítják, hogy a Bluetooth funkció hiányzik a Windows operációs rendszer eszközlistájáról.
Az okok különbözőek, a megoldások is. Ha ugyanazzal a problémával is szembesül, amikor a Bluetooth funkció nem jelenik meg az Ön számára a Windows eszközlistáján, és a megoldásának módjait keresi, akkor jó helyen jár. Ahogy ebben a bejegyzésben, itt is számos megoldást vagy lehetséges megoldást adunk Önnek, amelyek segítségével kijavíthatja ezt a Bluetooth-t, amely hiányzik a PC-ről és az eszközök listájáról. Tehát ennek ellenére vessünk egy pillantást magára a cikkre:

Hirdetések
Az oldal tartalma
-
1 Hogyan javítható, ha a Bluetooth hiányzik a számítógépről és az eszközök listájáról
- 1.1 A Bluetooth szolgáltatás ellenőrzése
- 1.2 Telepítse az alapértelmezett illesztőprogramokat a Bluetooth számára
- 1.3 Illesztőprogram frissítése
- 1.4 Windows hibaelhárító
- 1.5 SFC és DISM Scan
- 2 Csomagolj!
Hogyan javítható, ha a Bluetooth hiányzik a számítógépről és az eszközök listájáról
Az első dolgok közül megtudhatja, hogy valóban létezik-e a Bluetooth hardver a számítógépén. Másodszor, mindig ügyeljen arra, hogy a Bluetooth illesztőprogramokat mindig naprakészen tartsa a problémák elkerülése érdekében. Van még néhány olyan probléma, amikor a Bluetooth eltűnik a Beállítások menüből néhány ütköző alkalmazás vagy rossz illesztőprogram stb. Miatt. Vessünk egy pillantást a lehetséges megoldásokra, amelyek segíthetnek a probléma megoldásában.
A Bluetooth szolgáltatás ellenőrzése
Az egyik oka annak, hogy a Bluetooth nem jelenik meg a Windows PC eszközkezelőjében, annak a ténynek tudható be, hogy a szolgáltatás nincs engedélyezve. Kövesse a lépéseket a szolgáltatás indítási típusának kézi átállításához Automatikusra.
- megnyomni a Win + R gombot a billentyűzeten a Fuss párbeszéd.
- Begépel szolgáltatások.msc és eltalálja Belép.

- A szolgáltatások menüben keressen a bejegyzések listájában, és kattintson a Bluetooth támogatási szolgáltatás elemre.
- Kattintson duplán rá a szolgáltatás megnyitásához.
- Lehetséges, hogy módosítania kell a Bluetooth illesztőprogram-kezelő rendszert stb. egyes eszközökön.
- Állítsa be az indítási típust Automatikus.

- nyomja meg Alkalmaz a változtatások mentéséhez és a szolgáltatások menüből való kilépéshez.
- Ezt követően nyomja meg a gombot Win + I gombot, és irány át Eszközök és nézze meg, hogy a probléma megoldódott-e vagy sem.
Telepítse az alapértelmezett illesztőprogramokat a Bluetooth számára
Nos, a probléma egyik megoldása az alapértelmezett Bluetooth illesztőprogramok telepítése a Windows PC-re. Egyszerűen eltávolíthatja az eszközt, és az eszközkezelő segítségével ellenőrizheti a szoftvert.
- Nyissa meg a Fuss párbeszédpanel használatával Win + R kulcsok.
- Begépel devmgmt.msc és eltalálja Belép.

- Keresse meg a Bluetooth opciót, és bontsa ki a menüt.
- A Bluetooth-eszköz ott lesz felsorolva.

- Kattintson a jobb gombbal a készülékére, és válassza a lehetőséget Eltávolítás.
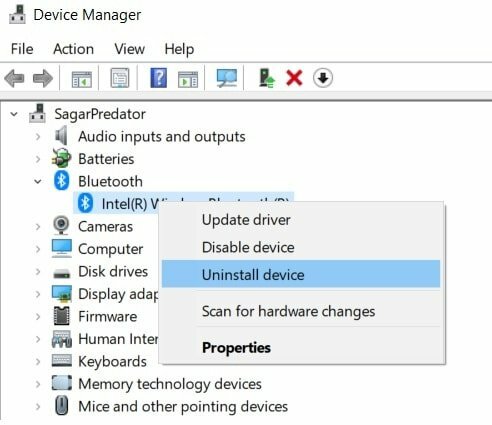
- Vegye figyelembe, hogy a fenti lépés végrehajtása után a Bluetooth-eszköz teljesen eltávolításra kerül a Windows PC-ről, és a Bluetooth szakasz is eltűnik.
- Ha akkor nem lát semmilyen Bluetooth-eszközt, megnyomhatja a gombot Kilátás menüre, és kattintson a gombra Rejtett eszközök megjelenítése.
- Kattintson a jobb gombbal az Eszközkezelő üres helyére, és válassza a lehetőséget Ellenőrizze a hardver változtatásait.
- A számítógép elkezdi vizsgálni az összes csatlakoztatott hardvert, azaz a Bluetooth-ot is.
- Miután észlelte a Bluetooth-eszközt, automatikusan telepíti az eszköz illesztőprogramjait.
- Nyissa meg a Bluetooth kategóriát, és ellenőrizze, hogy készüléke szerepel-e a Bluetooth részben vagy sem.
- Most ellenőrizheti, hogy a Bluetooth probléma megoldódott-e vagy sem.
Illesztőprogram frissítése
Hasonló a Bluetooth illesztőprogram eltávolításához, ha bármilyen szoftver-kompatibilitási probléma merülne fel, megpróbálhatja frissíteni a Bluetooth-eszköz illesztőprogramját. Egyszerűen nyissa meg az Eszközkezelőt, és a Bluetooth részben kattintson a jobb gombbal az eszköz nevére, és válassza a lehetőséget Illesztőprogram frissítése. Győződjön meg arról, hogy számítógépe csatlakozik egy internetes forráshoz, hogy letöltse a legújabb és frissített szoftvert a Bluetooth-eszközhöz.
Windows hibaelhárító
A probléma megoldásához a Windows hibaelhárítóját az összes Windows operációs rendszeren is igénybe veheti.
Hirdetések
- Nyomja meg a Windows gombot, és keressen rá Hibaelhárítás a beállításokkal.
- Érintse meg Bluetooth.

- Üsd a Futtassa a hibaelhárítót opciót, és hagyja, hogy a Windows elvégezze a feladatát.
- Miután elkészült, ellenőrizheti, hogy a probléma megoldódott-e vagy sem.
SFC és DISM Scan
Néha a sérült fájlok miatt felbukkanhatnak a problémák. Az SFC, azaz a System File Checker segítségével a felhasználók felismerhetik a sérült fájlokat és kijavíthatják azokat.
- Nyissa meg a parancssort.
- Írja be az alábbit, és nyomja meg Belép:
sfc / scannow
- Ha ez nem működik, akkor próbálja ki a DISM-et, amely a Kép központi telepítése és kezelése.
- Írja be a parancsokat az alábbi sorrendben:
DISM / Online / Cleanup-Image / CheckHealth DISM / Online / Cleanup-Image / ScanHealth DISM / Online / Cleanup-Image / RestoreHealth
- Itt ellenőrizze a sérült állapotot, az állapot állapotát, amikor az állapot ellenőrzése sikertelen, míg a visszaállított állapotot a sérült fájlok helyreállítására használják.
Csomagolj!
Szóval, itt van az oldalamról ebben a bejegyzésben. Remélem, hogy kedvelte ezt a bejegyzést, és meg tudta oldani a Bluetooth-t, amely nem jelenik meg a Windows PC eszközlistáján. Tájékoztassa az alábbi megjegyzésekben, hogy van-e más megoldási lehetősége, amely elvégezte az Ön számára a munkát, vagy az alább felsorolt módszerek közül melyik hajtotta végre a feladatot.
Addig is, ha tetszett ez a tartalom, és több tartalmat szeretett volna olvasni, a több ilyen fantasztikus lefedettség érdekében áttérhet a mi oldalunkra. Windows útmutatók, Játékkalauzok, Közösségi média útmutatók, iPhone, és Android-útmutatók hogy többet olvasson. Feltétlenül iratkozzon fel a következőre: YouTube-csatorna az Androidhoz, az iOS-hez és a Gaminghez kapcsolódó fantasztikus videókhoz. Szóval, a következő bejegyzésig... Egészségedre!
Hirdetések Egy olyan korszakban, amikor lassan haladunk a vezeték nélküli kapcsolat felé, a vezetékes kapcsolat fontossága…
Hirdetések Utolsó frissítés: 2020. november 23., 22:33. A Google dokumentumokba történő automatikus mentés segít a gyors mentésben...
Hirdetések Manapság a Microsoft ritkán fókuszált a hardver kompatibilitás megújítására a Windows 10 PC-ken. Ezért az eszköz nagy része…



