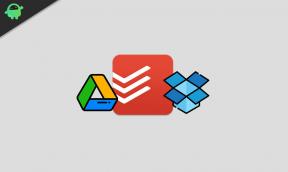Javítsa ki az USB-eszközt, amelyet a Windows 10, 8.1 vagy 7 nem ismer fel
Vegyes Cikkek / / August 04, 2021
Hirdetések
Utoljára frissítve: 2020. szeptember 26-án, 16: 24-kor
Bár USB-eszköz csatlakoztatásakor a munka helyett értesítést kap az „USB-eszköz nem ismerhető fel” feliratról. Ez a Windows-felhasználók leggyakoribb hibája. Ez a hiba különböző problémák miatt fordulhat elő. Tehát ebben a cikkben nézzük meg, hogyan ismerhető fel az eszköz javítása, és a Windows 7, 8 és 10 összes lehetséges megoldása.
Az USB-k a perifériás kapcsolatok elsődleges módja. Különböző típusú kapcsolatok léteznek, amelyek közül az USB a legnépszerűbb, mivel ez nagyon szabványos és elterjedt az elektronikus eszközök többségében. De ha problémák merülnek fel az USB-eszköz számítógéphez történő csatlakoztatásakor, akkor íme néhány hibaelhárítási tipp, amelyek segítenek megoldani a hibát.
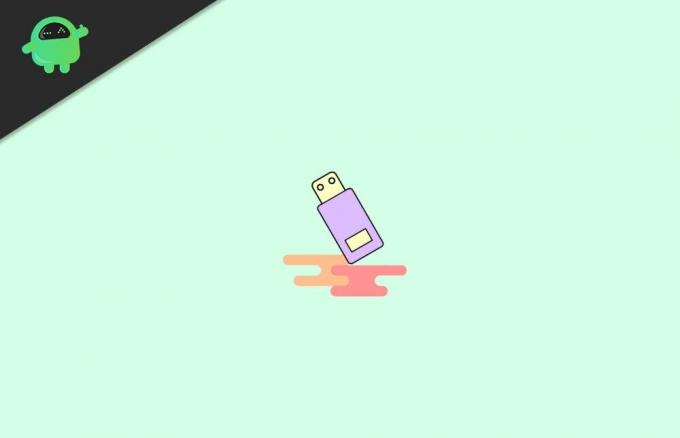
Hirdetések
Az oldal tartalma
-
1 A Windows 10, 8.1 vagy 7 rendszerben nem ismert USB-eszköz javítása
- 1.1 1. megoldás: Sérült USB-eszköz vagy hardver
- 1.2 2. megoldás: Eszközillesztő-probléma
- 1.3 3. megoldás: Az illesztőprogram kézi telepítése
- 1.4 4. megoldás: Telepítés fájlból
- 1.5 5. megoldás: Az USB-port sérült
- 1.6 6. megoldás: Az energiatakarékos mód kikapcsolta az USB-eszközt
- 2 Következtetés
A Windows 10, 8.1 vagy 7 rendszerben nem ismert USB-eszköz javítása
Mint fent említettük, ez a kérdés különféle problémák miatt fordulhat elő. Forraljuk fel az összes lehetséges okot és azt, hogy hogyan tudjuk ezeket egyesével kijavítani.
- Megsérült az USB-eszköz vagy a hardver.
- Eszközillesztő-probléma.
- Az USB-port sérült.
- Az USB-vezérlőt az energiatakarékos mód kikapcsolta.
1. megoldás: Sérült USB-eszköz vagy hardver
Ha a készüléke külsőleg sérült, addig nem lehet működtetni, amíg meg nem javítja a fizikai kárt. Leginkább ez a hiba a sérült hardver csatlakoztatása miatt jelenik meg. Keresse meg eszközén a következő fizikai károkat:
- A készülék törött részei.
- Sérült az USB-csatlakozó területén.
- Sérült USB vezeték (USB egérben vagy billentyűzetekben).
Tehát, ha a fent említett hibákat találja, akkor először meg kell próbálnia kijavítani ezt a problémát. Bár ha nincsenek, folytathatja az alábbi javításokat egyenként.
2. megoldás: Eszközillesztő-probléma
Az eszközillesztők okozzák ezt a problémát. Ha bármilyen speciális USB-eszközt használ, például biometrikus eszközöket vagy speciális tárolóeszközöket, telepítenie kell eszközillesztőket a hardver felismerése érdekében. Bár legtöbbször a gyártó ezeket az illesztőprogramokat egy csomagba fogja foglalni. Még megpróbálhatja letölteni az illesztőprogramokat a termék hivatalos webhelyéről.
Most megpróbálhatja frissíteni az illesztőprogramokat a Windows Eszközkezelőből.
Hirdetések
Nyissa meg az Eszközkezelő programot a Windows rendszerben. (Nyomja meg a Start gombot, és keressen rá, megtalálja.)
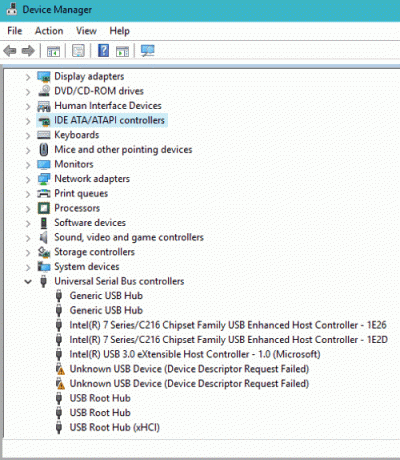
Most ismeretlen eszköze megjelenik az Ismeretlen eszközök vagy az USB-eszközök alatt.

Hirdetések
Kattintson a jobb gombbal az illesztőprogramra, és válassza az Illesztőprogramok frissítése lehetőséget.

A kijelöléssel megpróbálhat frissített illesztőprogramokat keresni “Frissített illesztőprogram-szoftver automatikus keresése”.
3. megoldás: Az illesztőprogram kézi telepítése
Ha ez a lehetőség nem működik az Ön számára, akkor próbálkozzon a „Tallózás a számítógépemen az illesztőprogramok keresése érdekében”.

Válassza a „hadd válasszam a számítógépem eszközillesztőinek listájáról” lehetőséget.
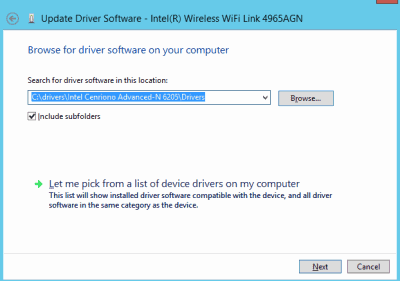
Az előugró ablakban válassza ki az eszközt, majd a Tovább lehetőséget.
Ez telepíti az eszköz illesztőprogramját. Miután elkészült, azonnal működnie kell, vagy megpróbálhatja újraindítani a készüléket.
4. megoldás: Telepítés fájlból
Ha rendelkezik illesztőprogram-másolattal az eszközéhez, manuálisan telepítheti azt. A Tallózás kiválasztása után kattintson a Lemezre, és keresse meg a driver.sys fájlt.
Ez megkeresi a sys fájlban elérhető illesztőprogramokat, és kiválaszthatja a telepíteni kívánt illesztőprogramot.
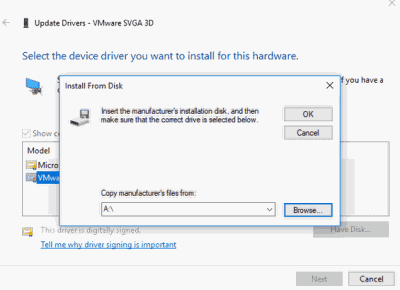
Ennek során azonban óvatosnak kell lennie. Mert ha inkompatibilis illesztőprogramokat telepít, a rendszer összeomlik, és indíthatatlanná teheti.
5. megoldás: Az USB-port sérült
Ha a számítógép USB-portja megsérült, ez a hiba megjelenik. Ellenőrizze a port fizikai sérüléseit, vagy próbáljon meg portokat cserélni. Ha a port volt a probléma, akkor az új porton probléma nélkül kell működnie.
Megfontolhatja azonban a port kiszolgálását, hacsak nem akarja, hogy a számítógépén egy holt port legyen.
6. megoldás: Az energiatakarékos mód kikapcsolta az USB-eszközt
A Windows erőforrása és az energiatakarékos funkció kikapcsolhatja az USB-vezérlő eszközét az energiatakarékosság érdekében. Ha ez bármilyen problémát okozott, akkor jó, ha kikapcsolja. Ehhez,
- Kattintson a jobb gombbal az USB Hub gyökéreszközre, majd kattintson a tulajdonságokra.
- Kattintson az Energiagazdálkodás jelölőnégyzet bejelölésére: „Engedélyezze a számítógépnek, hogy az energiamegtakarítás érdekében kikapcsolja ezt az eszközt.
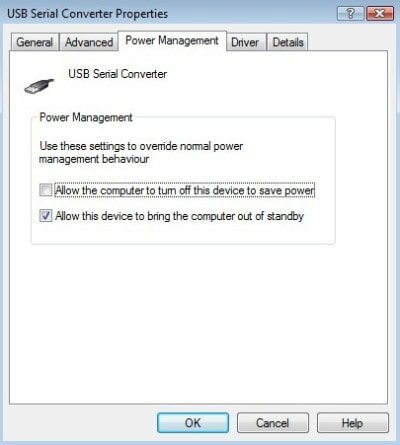
Most a hibák elkerülése érdekében kapcsolja ki az USB szelektív felfüggesztését. Ehhez,
- Nyomja meg egyszerre a Windows billentyűt és az R gombot, és megnyílik a Futtatás mező.
- Írja be a Powercfg.cpl fájlt, és nyomja meg az Enter billentyűt.
- Kattintson a használni kívánt energiagazdálkodási terv mellett a Tervbeállítások módosítása elemre.

- Most kattintson a Speciális energiabeállítások módosítása elemre.
- Az előugró ablakból görgessen le USB-re, és bontsa ki.
- Mindkét opciónál válassza a Letiltva lehetőséget az USB-szelektív felfüggesztés letiltásához az adott energiasémához.

Ezzel megoldania kell a problémát.
Következtetés
Tehát ezek voltak a megoldások az USB eszköz nem felismert problémára a Windows számítógépen. Ezeknek a lépéseknek könnyűnek kell lenniük, és nem igényelnek különösebb készségeket a probléma megoldásához.
Bár ezek a lépések nem járnak káros hatásokkal a számítógépen, az illesztőprogramok cseréje során körültekintően kell eljárni. Mindig bölcs dolog, ha rendelkezünk egy helyreállítási ponttal és egy indítható adathordozóval, mielőtt bármilyen változtatást végrehajtanánk, hogy katasztrófa esetén visszatérjünk.
A szerkesztő választása:
- Javítsa a Dxgkrnl.sys kék képernyő hibát a Windows 10 rendszerben
- Javítás az Asus Zephyrus laptop kék képernyőjén (Windows 10)
- Az Asus Zephyrus laptop akkumulátorának élettartama gyorsan lemerül: Hogyan javítható
- Bluetooth hangszóró nem található a Windows 10 rendszerben: Hogyan lehet javítani?
- Hogyan lehet kijavítani a Purple Screen of Death-t PC-n vagy laptopon?
Hirdetések Utolsó frissítés: 2020. október 11., 12:37. Az emberek folyamatosan panaszkodnak a Discord képernyőre...
Hirdetések Manapság olyan vezeték nélküli billentyűzeteket láthatunk, amelyek USB vevővel rendelkeznek, és amelyeken saját kezelőpad van.
Hirdetések A Pendrive vagy a meghajtók nagyon hasznos hardverek. Fájlok átvitelére használhatók...