A 32-es illesztőprogram hibakódjának kijavítása
Vegyes Cikkek / / August 04, 2021
Hirdetések
Ha a rendszer működtetése során a Windows illesztőprogram 32-es hibakódját tapasztalta a kapott sor információként, „A Ennek az eszköznek az illesztőprogramját (szolgáltatását) letiltották, lehet, hogy egy másik illesztőprogram biztosítja ezt a funkciót, akkor ez az útmutató segíthet.
Ez a hiba korrupt illesztőprogramokkal, rendszerleíró kulcsokkal vagy szolgáltatásokkal van összefüggésben. A 32-es hibakódot láthatja, ha az illesztőprogram sérült, vagy ha az eszköz nincs frissítve stb. De rengeteg hibaelhárítási módszer létezik a probléma megoldására anélkül, hogy túl sokat izzadna.

Az oldal tartalma
-
1 Hogyan javítható az illesztőprogram hibakódja 32?
- 1.1 1. módszer: Indítsa újra a számítógépet
- 1.2 2. módszer: Az eszközkezelőben végrehajtott változtatások visszagörgetése
- 1.3 3. módszer: Visszaállítani a problémás illesztőprogramot az előző frissítéshez
- 1.4 4. módszer: Frissítse a problémás eszközillesztőt
- 1.5 5. módszer: Telepítse újra a problémás eszközillesztőt
- 1.6 6. módszer: Végezzen egy rendszer-visszaállítást
- 2 Következtetés
Hogyan javítható az illesztőprogram hibakódja 32?
A 32. illesztőprogram hibakódja a rendszerfájlok néhány félrevezető dll-összetevőjére utal a Windows PC-jének több összetevőjének megfelelő működéséhez. Ha ilyen fontos dll fájlok vagy összetevők hiányoznak, akkor a Windows ezt a hibát dobja el. Az alábbiakban néhány hibaelhárítási lépést talál, amelyek segítenek a probléma megoldásában.
Hirdetések
1. módszer: Indítsa újra a számítógépet
Abban az esetben, ha ez a hibakód először fordul elő a PC-n, akkor egyszerűen indítsa újra a számítógépet eszköz, mert általában ez a hiba legtöbbször automatikusan kijavításra kerül a eszköz.
2. módszer: Az eszközkezelőben végrehajtott változtatások visszagörgetése
Miközben új eszközt telepít a rendszerére, néhány változás automatikusan megtörténik, másokat pedig manuálisan. Tehát lehetséges, hogy a hiba az új eszköz hozzáadása közben végrehajtott változtatások miatt mutatta meg Önt.

Ez egy egyszerű lépés. Csak eltávolítja az eszközillesztőt és újratelepíti, majd újraindítja a számítógépet.
3. módszer: Visszaállítani a problémás illesztőprogramot az előző frissítéshez
Nyissa meg az Eszközkezelőt. Ezután nyomja meg a Win + X billentyűkombinációt.
Hirdetések
Megnyílik egy menü; abból a menüből válassza az Eszközkezelő lehetőséget.

Keresse meg az eszközkezelőt, és keresse meg azt az eszközt, amelyre a hibát kapja. Ezt követően kattintson az eszközre az illesztőprogramok listájának megtekintéséhez, majd kattintson a jobb gombbal az illesztőprogramra, és válassza ki a tulajdonságokat.

Hirdetések
Most nyissa meg az illesztőprogram fület, és érintse meg az illesztőprogram visszagörgetését. Új megerősítő ablak nyílik meg. Ezután kattintson az Igen gombra a folytatáshoz. Ez az. Ezt követően indítsa újra számítógépünket, és ellenőrizze, hogy a hiba eltűnt-e vagy sem.
Jegyzet: Ha a visszagörgetés opció szürkén jelenik meg, egyszerűen távolítsa el és telepítse újra az illesztőprogramot.
4. módszer: Frissítse a problémás eszközillesztőt
Erre hajtsa végre az alábbi műveleteket:
Nyissa meg az Eszközkezelőt a számítógépén, és keresse meg a frissítendő illesztőprogramot.
Kattintson a jobb gombbal az illesztőprogramra, és érintse meg az Illesztőprogram frissítése opciót.
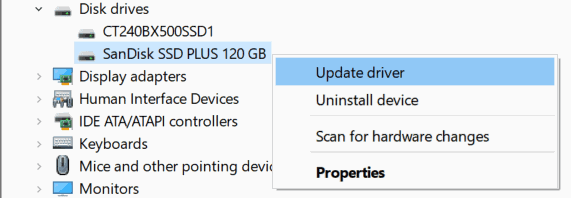
Az új ablakból válassza csak a Frissített illesztőprogram automatikus keresése lehetőséget.

Ezután a rendszer keresi az illesztőprogram legújabb elérhető frissítését, és miután letöltötte, az illesztőprogram automatikusan frissül.
5. módszer: Telepítse újra a problémás eszközillesztőt
Menjen a számítógépén az Eszközkezelőhöz, és keresse meg a problémás illesztőprogramot.
Ezután kattintson a jobb gombbal rá, és érintse meg az Eszköz eltávolítása opciót a helyi menüben.
Ezután meg fogja kérni a művelet megerősítését. Érintse meg az igent a továbblépéshez.
6. módszer: Végezzen egy rendszer-visszaállítást
Ehhez figyelje az alább megadott lépéseket:
- Nyomja meg a Win + R billentyűt a nyitott Run mezőhöz. Ezután írja be rstrui és nyomja meg az ok gombot.
- Megnyílik egy rendszer visszaállítása ablak. Tehát kattintson a következőre.
- Válassza ki a legutóbbi visszaállítási pontot, amikor a 32-es illesztőprogram hibakódja nem következett be a Next megütése után.
- Kövesse a képernyőn megjelenő utasításokat a Rendszer-visszaállítás folyamatának befejezéséhez. Ez az. Ez segíthet a 32-es hibakód problémájának kijavításában.
Következtetés
Ez néhány olyan általános módszer, amellyel kijavíthatja az illesztőprogram 32. hibakódját. A probléma elsősorban a rossz illesztőprogram-fájlok vagy a sérült illesztőprogram-telepítés miatt merül fel. Ezért mindenképpen frissítse az illesztőprogramot a lehető legújabb verzióra.
A szerkesztő választása:
- Hogyan lehet kijavítani ezt az oldalt, nem lehet hibát elérni a Windows PC-n?
- A Visual Studio kód beállítása az szögletes fejlesztéshez
- Miért nem nyílik meg a Razer Synapse / hogyan javítható
- A sikertelen továbbítás 1231 hibakódjának kijavítása
- Javítás A Windows váratlan leállási hibából helyreállt
Hirdetések A Razer Synapse egy egységes konfigurációs szoftver, amely lehetővé teszi makrók vagy újrakötési vezérlők hozzárendelését minden…
Hirdetések Mostanában kezdtek idegesítő hirdetéseket látni a Start képernyőn? Sokan mondják, hogy…
Hirdetések Szinte minden felhasználónak a kezdetektől fogva a Windows frissítési problémái vannak, és még semmi sem változott.



