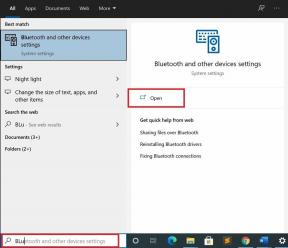Töltse le és telepítse a Fuchsia operációs rendszert a Google Pixelbookra
Telepítse A Készletromot / / August 05, 2021
Frissítve 2018. január 5-én: A Google nemrégiben egy új operációs rendszeren kezdett dolgozni Fuchsia OS. Kevés részletet tártunk fel a Fuchsia OSnéhány hónapja. Most telepítheti a Fuchsia OS a Google Pixelbookon az útmutató követésével. A Fuchsia OS a legújabb operációs rendszerek egyike, amely hamarosan mindenféle platformon, például okostelefonon, táblagépen és számítógépen fut. A Google végül elkezdett elárulni apró részleteket a Fuchsia OS-ről.
Mostanáig nincs letöltési link a legfrissebb Fuchsia OS letöltésére a Google Pixelbookon. De a Google nemrégiben frissítette a Github-ot, hogy elmagyarázza a részleteket A Fuchsia OS telepítése a Pixelbookra, ami azt jelenti, hogy a Google belsőleg tesztelte a Fuchsia OS-t a Pixelbookon.
Olvassa el:Hogyan lehet most kipróbálni a Google új Fuchsia operációs rendszerét Android-eszközén

A Google nem mondott semmi ehhez kapcsolódó dolgot, de feltételezhetjük, hogy valamikor látni fogjuk a Fuchsia operációs rendszert az elektronikus eszköz minden platformján, okostelefonról számítógépre.
A Google Pixelbook a legújabb csúcskategóriás laptop, amelyet a Fuchsia OS tesztelési folyamatához használnak. Korábban a Google frissítette a FuchsiaOS dokumentációt, amelyből kiderül, hogy az Acer Switch Alpha 12 és az Intel NUC hivatalosan támogatott „céleszközök”.
Töltse le a Fuchsia operációs rendszert a Google Pixelbook számára
Itt van teljes letöltési link hogy letöltse a Fuchsia operációs rendszert a Pixelbook számára. Élvezd!
A Fuchsia OS telepítésének lépései a Google Pixelbookra
Először is, helyezze készülékét fejlesztői módba
FIGYELMEZTETÉS: Ezzel a Pixelbook összes adata törlődik, ezért mindenképpen készítsen biztonsági másolatot az összes adóról, mielőtt megpróbálja ezt a Pixelbookon.
- Kapcsolja ki a Pixelbookot
- Lépjen helyreállítási módba a Frissítés + Esc gomb lenyomásával, miközben bekapcsolja az eszközt.
- A Ctrl + D billentyűkombinációval lépjen fejlesztői módba.
- Várjon, amíg az eszköz újra konfigurálja magát, ez eltarthat egy ideig
Indítás USB-ről
- Először is indítsa el a ChromeOS-t
- Az üdvözlő vagy bejelentkezési képernyőn nyomja meg a gombot Ctrl + Alt + Frissítés / F3 hogy belépjen egy parancssorba.
- Írja be a „Chronos” szót üres jelszóval rendelkező felhasználóként
- Engedélyezze az USB-indítást futtatással
sudo crossystem dev_boot_usb = 1 - (opcionális) Alapértelmezés szerint az USB rendszerindítás futtatásával
sudo crossystem dev_default_boot = usb. - Indítsa újra
Itt van a teljes utasítás, amelyet követni kell a hivatalos Githubtól.
Tech Content író és teljes munkaidős blogger vagyok. Mivel szeretem az Androidot és a Google készülékét, az Android OS-hez és azok szolgáltatásaihoz írva kezdtem a karrieremet. Ez vezetett a "GetDroidTips" elindításához. A Karnataka Mangalore Egyetemen elvégeztem az üzleti adminisztráció diplomáját.