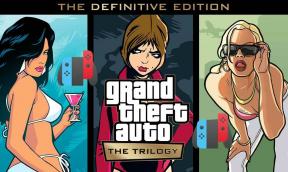Javítás: A TeamViewer fájlátvitel beragadt a számításba vagy nem indul el
Vegyes Cikkek / / August 04, 2021
Hirdetések
A Távoli elérési eszközről (RAT) úgy tűnik, hogy ez TeamViewer egy meglehetősen megbízható és népszerű távelérési vagy távirányító szoftver. Alapvetően lehetővé teszi a felhasználók számára, hogy karbantartás céljából könnyen távolról csatlakozzanak a mobiljukhoz vagy a számítógépeikhez. Rajta kívül a TeamViewer fájlátvitelre is használható. De valahogy a felhasználók olyan problémákkal szembesülnek, mint a TeamViewer fájlátvitel megakadt vagy nem indul.
Ön az egyik áldozat, és gyorsan meg akarja oldani ezt a kérdést? Ha igen, kövesse teljesen ezt a hibaelhárítási útmutatót. Az érintett felhasználók megemlítették, hogy 3 különböző gazdagép kipróbálása után sem tudják bezárni a munkamenetet. Bár ez a kérdés nem mindenki számára szokásos dolog, sikerült néhány lehetséges megoldást nyújtanunk Önnek.
Az oldal tartalma
-
1 Javítás: A TeamViewer fájlátvitel megakadt vagy nem indul el
- 1.1 1. Új munkamenet indítása
- 1.2 2. Indítsa újra a számítógépet
- 1.3 3. Ellenőrizze az internetet
- 1.4 4. Háttérfeladat befejezése
- 1.5 5. Jelölje be a Megosztható fájlok lehetőséget
- 1.6 6. Próbálja meg használni a Hozzáférés eltávolítása eszközt
Javítás: A TeamViewer fájlátvitel megakadt vagy nem indul el
Most, további időveszteség nélkül, ugorjunk az alábbi útmutatóba.

Hirdetések
1. Új munkamenet indítása
Először is próbáljon meg új munkamenetet indítani a TeamViewer szoftveren annak ellenőrzésére, hogy a probléma megoldódott-e vagy sem. Ehhez:
- A rejtett menü kibontásához vigye az egérmutatót az aktuális munkamenet képernyőjének tetejére a TeamViewer alkalmazásban.
- Most menj Műveletek hogy bővítse a listát.
- Kattintson Munkamenet befejezése.
- Miután a kilépő munkamenet befejeződött, feltétlenül frissen kezdje el az új munkamenetet.
Még akkor is, ha valaki más számítógépéhez csatlakozik, és a TeamViewer fájlátvitel nem indul megfelelően, vagy elakadt a számítás, próbáljon meg megnyitni egy másik munkamenetet. Egyszerűen zárja be az aktuális munkamenetet, vagy lépjen ki a TeamViewer programból, és nyissa meg újra.
2. Indítsa újra a számítógépet
Néha a számítógép újraindítása több problémát is megoldhat a harmadik fél szoftverének teljesítményével kapcsolatban. Ezt csináld meg:
- Kattintson a Rajt Menü> Kattintson a gombra Erő ikon.
- Válassza a lehetőséget Újrakezd > Start TeamViewer újra.
Ennek meg kell oldania a TeamViewer fájlátviteli elakadás kiszámításának vagy a nem indul problémáját. Ha nem, kövesse a következő módszert.
3. Ellenőrizze az internetet
A TeamViewer nem lassabb vagy instabilabb internetkapcsolaton működik. Ha az internetkapcsolatnak vannak problémái, próbálja meg megfelelően ellenőrizni a hálózatot. További technikai segítségért forduljon internetszolgáltatójához.
Hirdetések
Eközben megpróbálhatja a Wi-Fi-útválasztó áramellátását a hálózati hiba vagy a rendszer gyorsítótár adatainak frissítése érdekében. Miután elkészült, megpróbálja újra a fájlok megfelelő átvitelét a TeamViewer-re.
Ne feledje, hogy ha bármilyen más letöltési vagy feltöltési folyamat fut a háttérben, akkor a TeamViewer eszköz használata közben ideiglenesen szüneteltesse őket.
4. Háttérfeladat befejezése
Javasoljuk, hogy a következtetések levonása előtt megfelelően zárja le a háttérben futó feladatot a rendszerén. Az alacsonyabb szabad hely a CPU-val vagy a RAM-mal nyilvánvalóan kiválthatja a teljesítményhez kapcsolódó problémákat, például az alkalmazás összeomlását, nem indítását, elakadását a folyamatban stb. Ha meg akarja oldani a TeamViewer File Transfer Stuck Calculation vagy a Do not Start Start problémáját, akkor fel kell fejeznie a felesleges háttérfeladatokat is.
- nyomja meg Ctrl + Shift + Esc gombokat a megnyitáshoz Feladatkezelő.
- Kattintson a Folyamatok fül> Kattintson, hogy kiválassza a megfelelő feladatot a listából.
- Most válassza ki Utolsó feladat hogy lezárja a folyamatot.
- Hasonlóképpen le kell zárnia néhány más felesleges háttérfutási folyamatot a számítógépén a CPU / memória felszabadítása érdekében.
5. Jelölje be a Megosztható fájlok lehetőséget
Nos, ha valamilyen ismeretlen fájltípust próbál megosztani vagy átvinni a TeamViewer-en, akkor nagy az esély arra, hogy a TeamViewer nem tudja átvinni ezeket a fájlokat. Néha egy sérült, hiányzó vagy ismeretlen fájltípust sem lehet megosztani vagy megnyitni.
Hirdetések
Ebben a forgatókönyvben az átvitel előtt feltétlenül ellenőrizze a megosztható fájlokat. Ezenkívül meg kell próbálnia fájlok küldését vagy fogadását egy mappában vagy tömörített ZIP fájlban, hogy megkönnyítse ezt.
Ha azonban a TeamViewer eszköz problémásnak tűnik az Ön számára, mindenképpen kövessen egy másik távoli hozzáférési eszközt.
6. Próbálja meg használni a Hozzáférés eltávolítása eszközt
Ha egyik módszer sem működött az Ön számára, próbáljon meg egy másik távoli hozzáférési eszközt használni, hasonlóan a TeamViewerhez, hogy ellenőrizze a problémát. Számos népszerű és megbízható távoli asztali eszköz érhető el az interneten, de az AnyDesk jobb alternatívának tűnik a TeamViewerrel szemben.
Az AnyDesk TLS 1.2 titkosítást kínál a további biztonság érdekében, a fájlátviteleken, a kétfaktoros hitelesítésen, a távoli nyomtatáson, a privát távoli munkameneteken kívül.
Ez az, srácok. Feltételezzük, hogy ez az útmutató hasznos volt az Ön számára. További kérdések esetén tudassa velünk az alábbi megjegyzésben.