Hogyan lehet visszaállítani a Windows terminált az alapértelmezett beállításokra?
Vegyes Cikkek / / August 04, 2021
Hirdetések
A Windows terminál számos testreszabási lehetőséggel rendelkezik. Azok az emberek, akik szívesen testre szabják a Windows rendszerük minden aspektusát, szeretik testre szabni a Windows terminált. Ha elégedett az elvégzett testreszabásokkal, akkor továbbra is használhatja őket. De azok az emberek, akik testreszabják termináljukat, végül újra testre szabják azokat. Ehhez először visszaállítják a Windows terminált arra, ami eredetileg volt.
Néha a Windows terminál testreszabása túl sok lehet, és teljesítményproblémákba ütközhet. A testreszabás jó, de ha ez veszélyezteti a rendszer teljesítményét, akkor vissza kell állítania mindent az alapértelmezettre. Tehát, ha valaki a terminál alapértelmezett beállításait szeretné visszaállítani, akkor ez a cikk segít. Itt egyszerű lépésekben részletesen bemutattuk a teljes visszaállítási folyamatot. Most, minden további nélkül, menjünk bele.
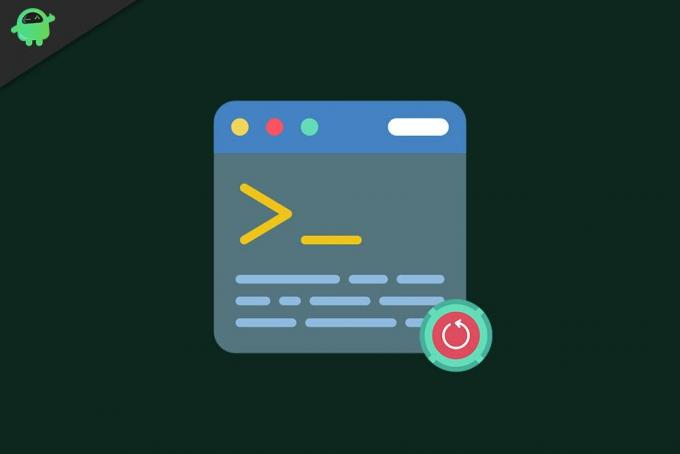
Miért állítsa vissza a Windows terminált?
Más Windows alkalmazások vagy programok általában egy grafikus gombra vagy opcióra kattintanak, ami visszaállít mindent az alapértelmezettre. De a terminál esetében ez nem így van. Itt meg kell kacsintania néhány dolgot, hogy visszaállítson minden testreszabást a Windows terminálra.
Hirdetések
- Kattintson a keresősávra, és keresse meg a „Windows Terminal” kifejezést.
- Miután megjelenik az eredmények részben, kattintson a Megnyitás gombra a terminál elindításához.
- Miután megjelenik a Windows terminál ablaka, kattintson a kis lefelé mutató nyíl ikonra az ablak felső sávjában.
- A megjelenő lehetőségek listáján kattintson a „Beállítások” elemre.
- Megjelenik egy ablak, amely megkérdezi, hogyan szeretné megnyitni ezt a fájlt. A megjelenő alkalmazások listájából válassza a „Jegyzettömb” lehetőséget. Ezután kattintson az OK gombra.
- Most megnyílik a Jegyzettömb alkalmazásában a settings.json fájl. Itt jelenik meg a Windows terminál összes testreszabása. Jelölje ki ennek a JSON-fájlnak a szövegét a Jegyzettömb alkalmazáson belül, majd törölje az egészet.
- Ha a settings.json fájl kiürült, kattintson a Fájl opcióra a tetején, és válassza a „Mentés” lehetőséget. Alternatív megoldásként az egész szöveg törlése után akár a Ctrl + S billentyűkombinációt is megnyomhatja a törölt fájl mentéséhez.
- Zárja be a jegyzettömb fájlt, majd zárja be a Windows terminál ablakát.
- Nyissa meg a Windows terminált a keresősávon, és most észreveszi, hogy a Windows terminálon minden visszaáll az alapértelmezett értékekre. A művelet megerősítéséhez kattintson a nyíl ikonra, és újra megnyithatja a Jegyzettömbben a settings.json fájlt. Ha üresnek tűnik, akkor a művelet sikeres volt.
Miután mindent visszaállított alapértelmezettre, testreszabhatja újra, vagy felhasználhatja az alapértelmezett formában. Ha teljesítményproblémák merültek fel a régebbi testreszabások után, akkor a legjobb, ha a Windows Terminálban mindent az alapértelmezett értékre állít. De ha módosítani szeretné a testreszabásait, akkor az alapértelmezettre való visszatérés szükséges változás lesz. Most újra mindent tetszés szerint beállíthat.
Itt arról van szó, hogy visszaállítsuk a Windows Terminált a gyári beállításokra. Ha bármilyen kérdése vagy kérdése van ezzel a cikkel kapcsolatban, akkor tegye meg észrevételeit lentebb, és mi kapcsolatba lépünk Önnel. Ne felejtse el megnézni a többi cikkünket sem iPhone tippek és trükkök,Android-tippek és trükkök, Számítógépes tippek és trükkök, és még sok más hasznos információkért.
Hirdetések Amióta az Apple piacra dobta az új macOS Catalina szoftvert, mostantól az iTunes nem működik ezeken az eszközökön. Minden srác…
Hirdetések A számítógép folyamatos használata után fennáll a túlmelegedés esélye. Ennek oka lehet…
Hirdetések A Facebook lehet a valaha volt legnagyobb digitális forradalom. Több millió ember életének kihatása



