Hogyan javítható a 482 nyomtatóhiba?
Vegyes Cikkek / / August 04, 2021
Hirdetések
A 482-es nyomtatóhiba gyakori hiba, amelyet sok Windows-felhasználó tapasztal. Ez a hiba akkor jelenik meg, amikor a felhasználó megpróbálja használni a PrintForm funkciót. Ez a hiba 482. futásidejű hibaként vagy egyszerűen nyomtatói hibaként jelenhet meg. A hiba ismételt felismerése bosszantó lehet, ha a nyomtatót már megfelelően csatlakoztatta a számítógépéhez. A dokumentumok kinyomtatása sok irodai környezetben szükséges feladat, és ennek a hibának a következtében drasztikusan lelassul a termelékenység.
Ha a nyomtatóval is találkozik ezzel a hibával, akkor azt szeretné minél előbb rendezni. Az évek során a felhasználók néhány alapvető módszer követésével megszabadulhattak ettől a hibától, és itt, ebben a cikkben, megnézzük az ilyen megoldásokat. Itt felsoroljuk az összes lehetséges megoldást, amely megoldotta a problémát sok felhasználó számára. Kipróbálhatja az egyik megoldást a másik után, és megnézheti, melyik működik az Ön számára. Tehát minden további nélkül belekezdünk.

Az oldal tartalma
-
1 Hogyan javítható a 482 nyomtatóhiba?
- 1.1 Ellenőrizze a kapcsolatait:
- 1.2 Frissítse az illesztőprogramokat:
- 1.3 Kapcsolja be a nyomtatót:
- 1.4 A nyomtató beállításainak módosítása:
- 1.5 Győződjön meg arról, hogy a megfelelő nyomtatót telepítette:
- 1.6 Ellenőrizze a nyomtató működését:
- 1.7 Indítsa újra a nyomtatási spoolert:
- 1.8 Használjon rendszerleíró adatbázis-tisztítót:
Hogyan javítható a 482 nyomtatóhiba?
Az alábbiakban említett megoldások meglehetősen alapvetőek, és megfelelő kapcsolatot biztosítanak a számítógép és a nyomtató között. Megvizsgáljuk azt is, hogy mit próbálhat ki a nyomtatóbeállításokkal a Nyomtatók és szkennerek ablakban. Nem lehet meghatározni, melyik megoldás működhet az Ön számára. Ezért lenne a legjobb, ha az alábbiakban említett összes megoldást kipróbálnád egymás után, amíg a problémád meg nem oldódik.
Hirdetések
Ellenőrizze a kapcsolatait:
Minden hardvereszközzel kapcsolatos Windows hiba esetén először meg kell győződnie arról, hogy a kapcsolat megfelelő-e. Amikor új nyomtatót vásárol, útmutatásokat kap arról, hogyan adhatja hozzá ezt a nyomtatót a számítógépéhez. Végezze el ezeket az utasításokat, és ellenőrizze, hogy megfelelően csatlakoztatta-e a nyomtatót a számítógépéhez.
Ellenőrizze a vezetékeket, és próbálja meg kikapcsolni a nyomtatót is. Ezután kapcsolja be újra. Megpróbálhatja a csatlakozás vezetékeinek cseréjét is.
Ha megbizonyosodott arról, hogy megfelelően csatlakoztatta a nyomtatót, de a 482-es hibát tapasztalja, akkor keresse meg a következő lehetséges megoldást.
Frissítse az illesztőprogramokat:
Az illesztőprogramok elengedhetetlenek a számítógéphez csatlakoztatott hardver vagy eszköz megfelelő működéséhez. Ez magában foglalja a nyomtatót is. Most háromféleképpen frissítheti az eszköz illesztőprogramjait. Megteheti automatikusan, manuálisan vagy egy harmadik féltől származó alkalmazás vagy program használatával. Az illesztőprogramok automatikus frissítéséhez
- A Futtatás párbeszédpanel megnyitásához nyomja meg a Windows billentyűt + R.
- Írja be a „devmgmt.msc” kifejezést a Futtatás párbeszédpanelbe, és kattintson az OK gombra.
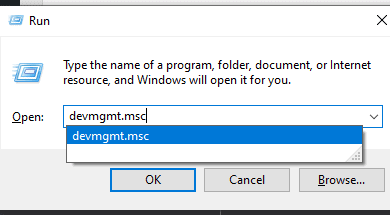
- Az eszközök listájában keresse meg a nyomtatót. Miután megtalálta, kattintson rá a jobb gombbal, és válassza az „Illesztőprogram frissítése” lehetőséget.
- Most két lehetőséget fog látni. Kattintson a „Frissített illesztőprogramok automatikus keresése” elemre.
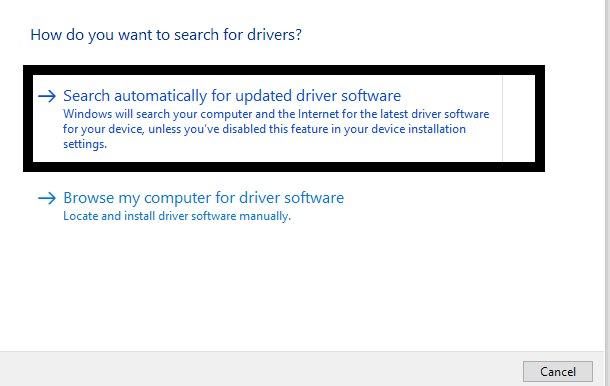
Hirdetések
- Ezután kövesse a képernyőn megjelenő utasításokat az illesztőprogramok frissítéséhez, és a Windows automatikusan telepíti a legújabb illesztőprogramokat az interneten keresztül.
Az illesztőprogramokat manuálisan is frissítheti. Ehhez böngészőjét kell használnia, és fel kell látogatnia a nyomtatógyártó webhelyére. Itt tekintse át az egész weboldalt, és talál linkeket a nyomtatómodell legújabb Windows-illesztőprogramjainak letöltésére. Miután letöltötte a legújabb illesztőprogramok telepítőfájlját, telepítse azokat a számítógépre.
Akár egy harmadik féltől származó alkalmazást vagy programot is használhat az illesztőprogramok frissítésére. Számos ilyen, harmadik féltől származó segédprogram program megvizsgálja a számítógépet elavult illesztőprogramok után, majd telepíti a legújabb illesztőprogramokat, ha megtalálta őket. Ezek a segédprogramok fizetnek egy kicsit a szolgáltatásukért, de megéri, mivel nem kell aggódnia, hogy valaha is elavult illesztőprogramok vannak.
Ha a nyomtató legújabb illesztőprogramjai telepítve vannak a számítógépre, de még mindig a 482-es nyomtatóhibával szembesül, próbálkozzon az alábbiakban említett következő megoldással.
Hirdetések
Kapcsolja be a nyomtatót:
Az egyik egyszerű hiba, amely a felhasználók felé nézett ezzel a hibával, a nyomtató kikapcsolása használat közben. Győződjön meg arról, hogy a nyomtatója fizikailag be van kapcsolva, és az Online módra van állítva.
Ha be van kapcsolva a nyomtató, de továbbra is a 482-es hibával szembesül, próbálkozzon az alábbiakban említett következő megoldással.
A nyomtató beállításainak módosítása:
Megpróbálhatja módosítani a nyomtató beállításait a Windows Beállítások menüjében a hibák kijavításához.
- A Windows Beállítások menüjének megnyitásához nyomja meg a Windows billentyűt + I.
- Kattintson az Eszközök elemre.
- Most kattintson a „Nyomtatók és szkennerek” fülre a Beállítások ablak bal oldali ablaktáblájában.
- Itt módosíthatja a nyomtatási beállításokat. A nyomtatóhibával kapcsolatos problémák elhárításához kiválaszthatja a Microsoft Nyomtatás PDF-be opciót az alapvető Nyomtatás PDF-be opció helyett. Csak végezzen google-keresést azon nyomtatóbeállítások között, amelyek a nyomtatómodell számára a legjobbak, és állítsa be ennek megfelelően a beállításokat.
Ha megváltoztatta a nyomtató beállításait, de még mindig a 482-es hibával szembesül, próbálkozzon az alábbiakban említett következő megoldással.
Győződjön meg arról, hogy a megfelelő nyomtatót telepítette:
Amikor először csatlakoztat nyomtatót a számítógépéhez, hozzá kell adnia ezt az új eszközt a számítógépéhez.
- A Windows Beállítások menüjének megnyitásához nyomja meg a Windows billentyűt + I.
- Kattintson az Eszközök elemre.
- Most kattintson a „Nyomtatók és szkennerek” fülre a Beállítások ablak bal oldali ablaktáblájában.
- Kattintson az „Nyomtató vagy szkenner hozzáadása” lehetőségre, majd kövesse a képernyőn megjelenő utasításokat az új nyomtató telepítéséhez a rendszerébe. Győződjön meg arról, hogy az itt hozzáadni kívánt nyomtató valóban a számítógépéhez csatlakoztatott nyomtató.
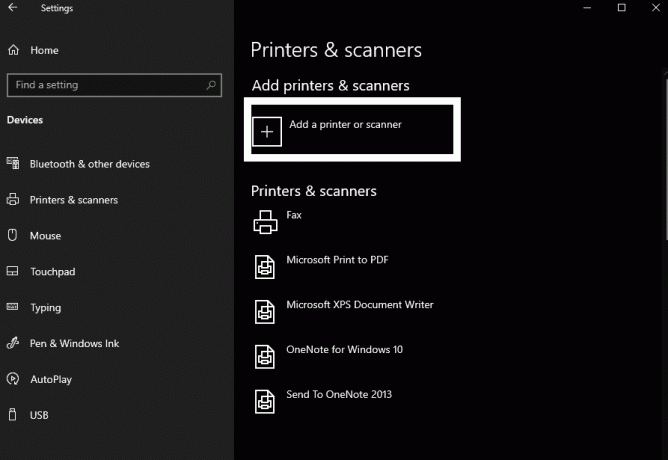
Ha megbizonyosodott arról, hogy a megfelelő nyomtatót telepítette a Windows rendszerére, de továbbra is a 482-es nyomtatóhibával szembesül, folytassa az alábbiakban említett következő megoldással.
Ellenőrizze a nyomtató működését:
Néhány nyomtató csak szürkeárnyalatos szöveges dokumentumokat tud nyomtatni. Nincs olyan funkció, amely grafikus képeket nyomtatna egyes nyomtatókon. Tehát, ha van ilyen nyomtatója korlátozott funkcionalitással, és megpróbál valami színeset grafikusan kinyomtatni, akkor a futásidejű nyomtató hibájával találkozhat. Ilyen esetekben, ha nem csak szöveget akar nyomtatni, akkor egy nagyobb teljesítményű nyomtatót kell csatlakoztatnia, több funkcióval. Nincs más út körül. Ha nincs ilyen nyomtatója, kölcsönkérheti ismerősétől, vagy megvásárolhatja egy boltban.
Ha teljes funkcionalitású nyomtatóval rendelkezik, de továbbra is a 482-es nyomtatóhibával szembesül, folytassa az alábbiakban említett következő megoldással.
Indítsa újra a nyomtatási spoolert:
A Spooler olyan funkció, amely az összes nyomtatási feladatot sorban tartja. A legjobb az lenne, ha újraindítaná a nyomtatási spoolert, és ezzel kitisztítja a sorban lévő nyomtatási feladatokat. Tehát, ha van olyan feladata, amely különösen okozza ezt a hibát, akkor az törlődik, és akkor újra normálisan használhatja a nyomtatót.
- A Futtatás párbeszédpanel megnyitásához nyomja meg a Windows billentyűt + R.
- Írja be a „services.msc” kifejezést a Futtatás párbeszédpanelen, és kattintson az OK gombra.
- Görgessen lefelé a szolgáltatások listáján, és itt keresse meg a „Spooler nyomtatás” szolgáltatást.
- Miután megtalálta, kattintson rá, majd a képernyő jobb felső sarkában megjelenik az „A szolgáltatás újraindítása” opció.

- Kattintson rá, majd a nyomtatási spooler újraindul.
Ha a szolgáltatásablakban ezt a folyamatot követően problémák merülnek fel, használhatja a parancssoros módszert.
- Most nyomja meg a Windows Key + R gombot a Futtatás párbeszédpanel újbóli megnyitásához.
- Írja be a „services.msc” parancsot a Futtatás párbeszédpanelbe, és nyomja meg a Ctrl + Shift + Enter billentyűkombinációt. Kattintson az Igen gombra, amikor megjelenik az UAC előugró ablak.
- Írja be a következő parancsot a cmd ablakba, és nyomja meg az Enter billentyűt.
net stop orsó

- A folyamat befejezése után írja be a következő parancsot, és nyomja meg újra az Enter billentyűt.
DEL / F / S / Q% systemroot% System32spoolPRINTERS
- Végül írja be a következő parancsot, majd nyomja meg újra az Enter billentyűt.
net start spooler
Ha a nyomtatási spooler újraindítása sem oldotta meg a 482 futásidejű nyomtató hibát, próbálkozzon az alábbiakban említett következő megoldással.
Használjon rendszerleíró adatbázis-tisztítót:
A nyilvántartás az adatbázis tárolási területe, amely megtartja a számítógép összes szoftver- és hardverbeállítását. Ha bármi sérült a rendszerleíró adatbázisban, akkor mindenféle hibát talál a Windows rendszerében, beleértve a nyomtató hibáját is. Tehát egy harmadik féltől származó eszközzel törölje a rendszerleíró adatbázisát. Számos ilyen nyilvántartó tisztító program létezik. Töltsön le bárkit, aki megfelelőnek tűnik, és használja a számítógépén.
Ezek mind azok a módszerek vagy megoldások, amelyekkel megpróbálhatja kijavítani a 482. nyomtató hibát. Ha bármilyen kérdése vagy kérdése van ezzel a cikkel kapcsolatban, akkor tegye meg észrevételeit lentebb, és mi kapcsolatba lépünk Önnel. Ezenkívül feltétlenül nézze meg a többi cikkünket iPhone tippek és trükkök,Android-tippek és trükkök, Számítógépes tippek és trükkök, és még sok más hasznos információkért.
Hirdetések Ebben az útmutatóban megmutatjuk az Android futtatásának lépéseit a Linux rendszeren a…
Hirdetések Próbál produktív lenni, és a Microsoft Teams értesítései folyamatosan zavarják figyelmét? Az értesítések célja:
Hirdetések Ebben a cikkben megmutatjuk azokat a lehetőségeket, amelyekkel megteheti a Csomagvesztés kijavítását…


![Töltse le és telepítse az AOSP Android 10 rendszert az Alcatel IdeaXTRA [GSI Treble] készülékhez](/f/e68a2112ba34a9a53ad59d9f162cdcbb.jpg?width=288&height=384)
