Javítás: A Windows Intéző jobb egérgombbal összeomlik
Vegyes Cikkek / / August 04, 2021
Hirdetések
Néhány Windows-felhasználó komoly problémával néz szembe a Windows Intézővel. Amikor jobb egérgombbal kattintanak bármelyik Windows Intéző ablakra, az ablak összeomlik. Ennek a hibának az oka a rossz helyi menü-kezelő, amelyet harmadik féltől származó program adott hozzá. A kezelő törléséhez próbálkozzon a Windows Intéző előzményeinek törlésével. Ha ez nem működik, van néhány más megoldás is, amelyet kipróbálhat.
Ez a cikk ismerteti mindazokat a Windows-felhasználókat, akik a Windows Explorer összeomlási problémájával néznek szembe, amikor jobb gombbal kattintanak az Intéző ablakára. Ez az összeomlás minden szempontból korlátozza az Explorer működését, és lehetetlenné teszi a Windows felhasználó számára az alapértelmezett Windows Intéző használatát. A probléma megoldásához ebben a cikkben összesítettük az összes lehetséges megoldást, lépésről-lépésre bemutatva az egyes megoldásokat. Tehát minden további nélkül belekezdünk.
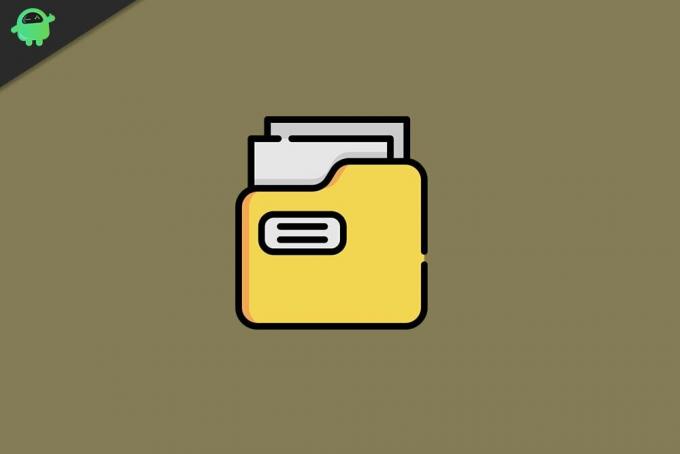
Az oldal tartalma
-
1 Hogyan lehet kijavítani a Windows Intézőt, ha a jobb gombbal kattint?
- 1.1 A Windows Intéző előzményeinek törlése:
- 1.2 Indítsa el a Mappa Windows programot egy külön ablakban:
- 1.3 Végezzen tiszta rendszert:
- 1.4 Futtassa az SFC-vizsgálatot:
- 1.5 Futtassa a netsh winsock reset-et:
- 1.6 Használjon harmadik féltől származó explorer programot:
Hogyan lehet kijavítani a Windows Intézőt, ha a jobb gombbal kattint?
Az első dolog, amit itt meg kell tennie, tisztázza az Explorer előzményeit. Ha ez nem működik, akkor próbálkozzon a rendszerfájl-ellenőrzővel, vagy végezzen tiszta indítást. Vessünk egy pillantást ezekre a lehetséges megoldásokra. Próbálja ki az alábbiakban felsorolt összes megoldást egymás után, amíg meg nem találja a problémát.
Hirdetések
A Windows Intéző előzményeinek törlése:
A File Explorer előzményei minden olyan könyvtár adatbázisa, amelyhez nemrégiben az alapértelmezett Windows Intéző használatával jutott el.
- Kattintson a keresősávra, és keresse meg a „Vezérlőpult” kifejezést.
- Miután megjelenik az eredményekben, kattintson a Megnyitás gombra.
- Állítsa a nézetet a jobb sarokban opció szerint Nagy ikonokként.
- Kattintson a Fájlkezelő beállításai elemre.
- Az Általános fülön megjelenik a „Fájlkezelő előzményeinek törlése” lehetőség. Közvetlenül a „Törlés” gombot látja. Kattintson rá.
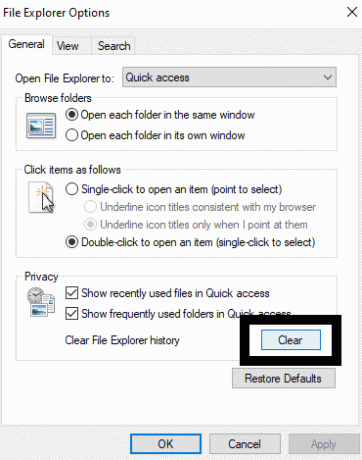
Ezt követően próbálja meg ismét jobb gombbal kattintani az Explorer ablakra. Ha az Explorer újra összeomlik, próbálkozzon az alábbiakban említett következő megoldással.
Indítsa el a Mappa Windows programot egy külön ablakban:
Van egy speciális beállítás a Windows mappabeállítások részében. Engedélyezze ezt a beállítást a számítógépén, és az összeomlással kapcsolatos problémát meg kell oldani.
- Kattintson a keresősávra, és keresse meg a „Vezérlőpult” kifejezést.
- Miután megjelenik az eredményekben, kattintson a Megnyitás gombra.
- Állítsa a nézetet a jobb sarokban opció szerint Nagy ikonokként.
- Kattintson a Fájlkezelő beállításai elemre.
- A nézet lap Speciális beállítások részében megjelenik a „Mappa Windows indítása külön ablakokban” lehetőség. Engedélyezéséhez jelölje be a mellette lévő négyzetet.
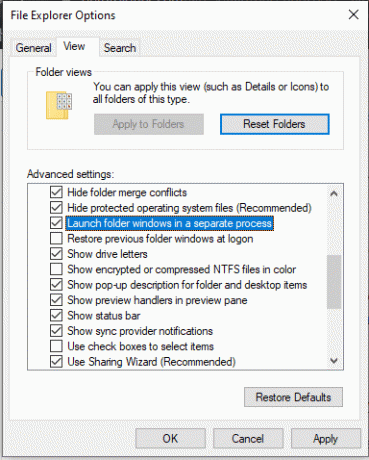
- Kattintson az Alkalmaz gombra, majd az OK gombra.
Ezt követően próbálja meg ismét jobb gombbal kattintani az Explorer ablakra. Ha az Explorer újra összeomlik, próbálkozzon az alábbiakban említett következő megoldással.
Hirdetések
Végezzen tiszta rendszert:
A tiszta rendszerbetöltés javítja a Windows összeomlási problémáinak nagy részét. Tehát próbálja ki ezt is.
- A Futtatás párbeszédpanel megnyitásához nyomja meg a Windows Key + R gombot.
- Itt írja be az „msconfig” szót, majd kattintson az OK gombra.
- Kattintson a Szolgáltatások fülre, majd jelölje be a „Minden Microsoft szolgáltatás elrejtése” jelölőnégyzetet.
- Most kattintson az Összes letiltása gombra.

- Most lépjen a Rendszerkonfiguráció ablak Startup fülére, és kattintson az „Open Task Manager” gombra.
- Kattintson a lista minden egyes elemére, amely egyenként felbukkan, majd minden alkalommal kattintson a „Letiltás” gombra.
- Zárja be a Feladatkezelőt, majd a rendszerkonfigurációs ablak indító fülén kattintson az OK gombra.
- Indítsa újra a számítógépet.
Ezt követően próbálja meg ismét jobb gombbal kattintani az Explorer ablakra. Ha az Explorer újra összeomlik, próbálkozzon az alábbiakban említett következő megoldással.
Hirdetések
Futtassa az SFC-vizsgálatot:
A Rendszerfájl-ellenőrző vagy az SFC egy Windows beépített segédprogram, amely a rendszeren keres minden hiányzó vagy sérült rendszerfájlt. Ha ilyen fájlt észlel, a segédprogram kijavítja. Tehát az SFC próbálja kijavítani a Windows Explorer összeomlási problémáját is.
- A Futtatás párbeszédpanel megnyitásához nyomja meg a Windows Key + R gombot.
- Itt írja be a „cmd” szót, majd nyomja meg a Ctrl + Shift + Enter billentyűkombinációt.
- Kattintson az Igen gombra az UAC előugró ablakban.
- Írja be a következő parancsot a cmd ablakba, és nyomja meg az Enter billentyűt.
sfc / scannow

- Hagyja befejezni a folyamatot, és utána indítsa újra a számítógépet.
Most próbálja meg ismét jobb gombbal kattintani az Explorer ablakra. Ha az Explorer újra összeomlik, próbálkozzon az alábbiakban említett következő megoldással.
Futtassa a netsh winsock reset-et:
Egy másik folyamat, amelyet megpróbálhat futtatni a parancssor ablakában a Windows Intéző összeomlási problémájának kijavításához, a netsh és a Winsock visszaállítási folyamata.
- A Futtatás párbeszédpanel megnyitásához nyomja meg a Windows Key + R gombot.
- Itt írja be a „cmd” szót, majd nyomja meg a Ctrl + Shift + Enter billentyűkombinációt.
- Kattintson az Igen gombra az UAC előugró ablakban.
- Írja be a következő parancsot a cmd ablakba, és nyomja meg az Enter billentyűt.
netsh winsock reset
- Hagyja befejezni a folyamatot, és utána indítsa újra a számítógépet.
Most próbálja meg ismét jobb gombbal kattintani az Explorer ablakra. Ha az Explorer újra összeomlik, próbálkozzon az alábbiakban említett következő megoldással.
Használjon harmadik féltől származó explorer programot:
Ha a fent említett megoldások egyike sem működött az Ön számára, akkor válassza a Windows Intézővel megegyező funkcionalitású harmadik fél programját vagy alkalmazását. Számos ilyen program létezik a Windows számára. Telepítsen tetszőleges programot, és tegye az alkalmazást alapértelmezett Explorer programká, hogy hozzáférjen a Windows számítógépének különböző könyvtáraihoz.
Ezek a megoldások a Windows Intéző összeomlásának kijavítására a jobb egérgombbal történő kattintás után egy Windows számítógépen. Ha bármilyen kérdése vagy kérdése van ezzel a cikkel kapcsolatban, akkor tegye meg észrevételeit lentebb, és mi kapcsolatba lépünk Önnel. Ezenkívül feltétlenül nézze meg a többi cikkünket iPhone tippek és trükkök,Android-tippek és trükkök, Számítógépes tippek és trükkök, és még sok más hasznos információkért.
Hirdetések A Microsoft Excel egy táblázatkezelő alkalmazás, amely képletekkel rendezi, formázza és számítja ki az adatokat. Ez egy…
Hirdetések Az adatvédelem nagyon fontos koncepció mindannyiunk számára, és mindannyian tudjuk, hogy a Windows nem…
Hirdetések A Windows 10 felhasználói szerint hibaüzenet jelenik meg, amely a következőt írja ki: „Nem sikerült törölni a kulcsot: hiba történt a kulcs törlésekor”...

![Lineage OS 17 Sony Xperia XZ-hez Android 10 alapú [Fejlesztési szakasz]](/f/02aa19215c383b188067c2c2132226c1.jpg?width=288&height=384)

![Az Asus Zenfone 3 Max legjobb egyéni ROM-jának listája [Frissítve]](/f/4de257c4a608874e8ebeadce86189c3a.jpg?width=288&height=384)