PDF-fájl hozzáadása a Google Diákhoz (2021. frissítés)
Vegyes Cikkek / / August 04, 2021
Hirdetések
PDF fájlok hozzáadása a Google diákhoz könnyebb, mint valaha. A Google Diák segítségével egyszerűen létrehozhat prezentációkat irodai vagy személyes feladataihoz. Is, A Google diák egy olyan alkalmazás, amely kiváló módot kínál a dokumentumok megosztására, a projektekben való együttműködésre stb. Messze a legnépszerűbb alternatívája a Microsoft PowerPoint-nak, amelynek segítségével gyönyörű, de egyértelmű dokumentumokat készíthet, amelyek segítenek másokkal való együttműködésben. Megoszthatja a Google Diák dokumentumokat bárkivel, aki rendelkezik Google-fiókkal.
Ennek ellenére sok felhasználó nem ismeri az összes funkciót, például a PDF hozzáadását a Google Diákba vagy a PDF fájlok beépítését. Ebben az útmutatóban bemutatok néhány okos technikát a PDF-fájl adatainak Google Slides 2021-es frissítéssé konvertálásához. Tehát kezdjük vele.
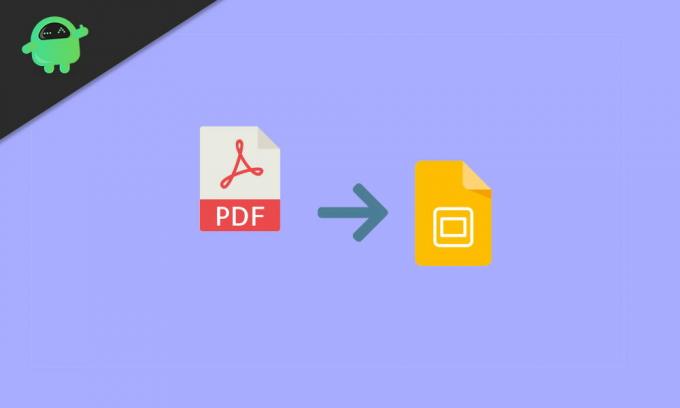
Az oldal tartalma
-
1 PDF-fájl hozzáadása a Google Diákhoz (2021. frissítés)
- 1.1 1. módszer: A PDF konvertálása JPG formátumba
- 1.2 2. módszer: Helyezze be a PDF fájlt a Google Diákba képernyőképként
- 1.3 3. módszer: A PDF beillesztése a Google Diákba egy képként, linkkel.
- 1.4 4. módszer: Helyezze be a PDF-t online link segítségével
- 2 Következtetés
PDF-fájl hozzáadása a Google Diákhoz (2021. frissítés)
Ez nem kihívást jelentő, de hosszadalmas feladat. Ha azonban nem tudja, hogyan kell PDF-fájlt hozzáadni a Google Diákhoz, kövesse az útmutatót lépésről lépésre a cél elérése érdekében.
Hirdetések
1. módszer: A PDF konvertálása JPG formátumba
- Először is meg kell nyitnia a böngészőt, és meg kell keresnie egy ingyenes PDF-JPG online konvertert.
-
Ezt követően kattintson a gombra a Feltöltés gombra, majd tallózzon a fájlban a helyi fájlokban, ahová mentette.

- Ezután, kérjük, válassza ki és nyomja meg az OK gombot az átalakítóba történő behelyezéshez.
- Most kattintson a konvertálás gombra, és várja meg, amíg a fájl konvertálódik.

- Ezután töltse le az átalakított fájlt, és mentse el az asztalra, vagy bárhova, ahol meg akarja tartani.
- Nyissa meg a Google Diákat, és helyezze be az átalakított PDF fájlt JPG formátumba.
2. módszer: Helyezze be a PDF fájlt a Google Diákba képernyőképként
- Az első és legfontosabb lépés a Snipping eszköz megnyitása, ha Windows rendszert használ, vagy a Grab megnyitása, ha Mac rendszeren van.
- Nyissa meg a PDF fájlt, és ezen eszközök segítségével készítsen képernyőképeket az egyes oldalakról.
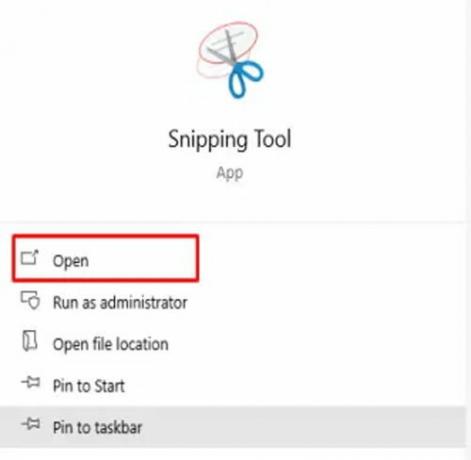
-
Most mentse el őket JPG képként a számítógépére.
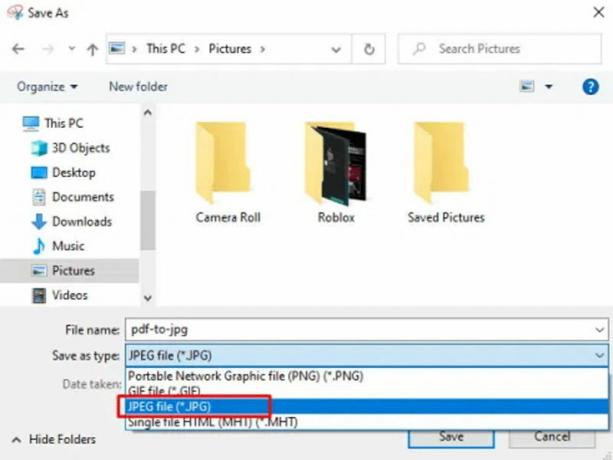
- Ezután menjen a a prezentáció a Google Diákban, és kattintson a PDF hozzáadására.
-
Most kattintson a gombra Helyezze be utána Kép.

- Ezután válassza ki a feltölteni kívánt JPG fájlt, és húzza azt egy helyre, ahová el szeretné helyezni.
- Az egyes használni kívánt képfájlok hozzáadásához megismételheti a negyedik és az ötödik lépést.
Jegyzet: Használhat ingyenes online eszközöket is, amelyek segíthetnek az összes PDF-oldal különböző képfájlokká alakításában, amelyeket szerkeszthet a prezentációba.
3. módszer: Helyezze be a PDF-et a Google Diákba egy képként, linkkel
- Nos, nyissa meg a Snipping eszközt, ha Windows eszközön van, és ha Mac eszközön, akkor nyissa meg a Grab alkalmazást.
- Nyissa meg a PDF fájlt, és ezen eszközök segítségével készítsen képernyőképeket az egyes oldalakról.
-
Most mentse el őket JPG képként a számítógépére.

- Ezután menjen a a prezentáció a Google Diákban, és kattintson a PDF hozzáadására.
- Most kattintson a gombra Helyezze be utána Kép.
- Ezt követően válassza a Helyezze be opciót, és kattintson a Link opciót a helyi menüből.
- Most add hozzá az URL amelyet hozzá szeretne adni és használni kíván a PDF fájl eléréséhez.
4. módszer: Helyezze be a PDF-t online link segítségével
Ez a módszer nagyszerű, ha online elérhető PDF-fájlt próbál beilleszteni. Adatokat tartalmazó privát PDF esetén feltöltheti azokat a Google Drive / Dropbox-ba, majd beillesztheti a linket nyilvános hozzáféréssel. Ez létrehoz egy PDF előnézetet a prezentációs dián.
Lépjen a Beszúrás a Google Diákba elemre, és válassza a linket.

Írja be a PDF fájl linkjét. Kész, megjeleníti a PDF fájl előnézetét, amelyet átméretezhet és beállíthat a kívánságának megfelelően.
Következtetés
Ez minden, ami rendelkezésünkre áll, hogyan lehet PDF-et hozzáadni a Google Diákhoz (2021. frissítések). Abban az esetben, ha csak egy meglévő PDF fájlt kíván konvertálni prezentációvá, akkor igénybe veheti az online átalakító eszközök segítségét. Ezek az eszközök átalakítják PDF-jét bemutató PPT-vé, amelyet importálhat a Google diákba további szerkesztés céljából. Ez egy egyszerű kiút, de ha jobban szeretné irányítani a folyamatot, akkor a fenti módszerek a legjobban hozzájárulnak a PDF-fájlok hozzáadásához a Google Diák prezentációjához. Reméljük, hogy ez az útmutató segített Önnek.
A szerkesztő választása:
- A sötét téma engedélyezése a Google Dokumentumokban, Diákon és Táblázatokon
- A legutóbbi változások megtekintése a Google Dokumentumokban, Táblázatokban vagy Diákban
- Készítsen csak egy oldalt fekvő képet a Google Dokumentumokban
- Hogyan lehet gépelni a hangjával a Google Dokumentumokban?
- Használja a Dokumentumvázlatot a Google Dokumentumokban
Hirdetések Az információval és technológiával teli világban a számítógépes támadások és a számítógépes bűncselekmények a…
Hirdetések Védeni akarjuk adatainkat. Az egyik leggyakoribb eszköz, amelyen keresztül adatokat osztunk meg…
Hirdetések Játékosként az egyik leggyakoribb dolog az, hogy kedvenc zenéinket hallgatjuk, miközben…


