A rossz szektorok javítása a Windows 10 rendszerben
Vegyes Cikkek / / August 04, 2021
Hirdetések
A Bad Sector a számítógép lemezmeghajtójának vagy flash memóriájának az egyik szektora, amely véglegesen kezeli a merevlemezen lévő tárolóegységet. Most a Windows rendszer nem tudja mindig kijavítani a hibás szektorokat a sérült merevlemezen, de biztosan képesek észlelni ezeket a hibás szektorokat, és megakadályozzák, hogy a felhasználó adatokat helyezzen el rajtuk.
Javítások a „Rossz szektorokhoz a Windows 10-ben”
Bármely rossz szektorú merevlemez elveszítheti a mentett adatokat, és szinte lehetetlenné teheti azok visszaállítását. Mindenesetre a Windows 10 hibás szektorainak kijavításához az alábbiakban összeállítottuk az összes szükséges megoldást. Ismertettük a beolvasás módjait is, ha a merevlemeznek vannak rossz szektorai, vagy sem, valamint az ezen ágazatokból származó adatok helyreállításának módjait.
1. javítás: Rossz szektorok keresése:
A felhasználók a következő két módon kereshetik a rossz szektorokat. Vessen egy pillantást:
- Először kattintson a jobb gombbal a Merevlemez és válassza ki az opciót Tulajdonságok.
- A Tulajdonságok ablak, navigáljon az opcióra Eszközök a függőleges menüből, majd kattintson a gombra Jelölje be és Scan drive.
Vagy
Hirdetések
Indítsa el a Parancssor ablakot. Ennek érdekében
- Keresse meg az asztali keresősávot, írja be a következőt:cmd ”, és kattintson a megfelelőre Parancssor opciót a listából. Ügyeljen arra, hogy rendszergazdai hozzáféréssel indítsa el.
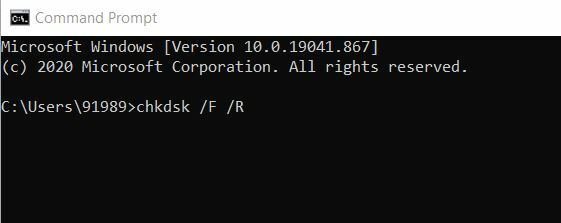
- Írja be a Parancssor ablakba chkdsk / F / R majd nyomja meg Belép.
Ha vannak rossz szektorok a rendszerben, akkor azokat felismeri. A Windows azonban önmagában nem tudja kijavítani őket, és ugyanahhoz más javításokat is el kell végeznie.
FIX 2: Használjon harmadik féltől származó szoftvert:
A rossz szektorok számos körülmény következményei lehetnek, ideértve a fájlrendszer hibáit, a rosszindulatú programokat, a túlmelegedést, a HDD korát vagy valami mást. Ez további olyan memóriacsoportokat eredményezhet, amelyekre már nem lehet tovább írni. Ez pontosan azt jelenti, hogy az ezekben az ágazatokban mentett adatok hajlamosak elveszíteni, és nagyon nehéz helyreállítani vagy visszaállítani.
Ha azonban dedikált, harmadik féltől származó adat-helyreállítási szoftvert használ, lehetséges az adatok visszaállítása. Számos ilyen eszköz érhető el az interneten, amelyek képesek kezelni a teljesen megszakadt partíciókat és kezelni a Bad szektorokat. Javasoljuk, hogy bármilyen megbízható szoftvert használjon közöttük.
3. javítás: A lemezhibák kijavítása a Parancssor használatával:
Lemezellenőrzés futtatása a Parancssor ablakon keresztül ebben az esetben segíthet. Kövesse az alábbiakban ismertetett folyamatot:
Hirdetések
- Keresse meg az asztali keresősávot, írja be a következőt:cmd ”, és kattintson a megfelelő Parancssor opcióra a listából. Ügyeljen arra, hogy rendszergazdai hozzáféréssel indítsa el.
- Írja be a Parancssor ablakba chkdsk C: / f majd nyomja meg Belép. Itt ki kell cserélnie a C betűt a merevlemez partíció betűjére.
- Itt azoknak a felhasználóknak, akik nem használják az / f paramétert, a chkdsk szkennelés üzenetet jelenít meg arról, hogy bizonyos fájlokat javítani kell. Ez azonban nem javít ki hibákat.
- Ez chkdsk D: / f A parancs a meghajtót érintő összes logikai probléma észlelésére és javítására szolgál.
- A fizikai problémák kijavításához futtassa az / r paramétert is. Ehhez kövesse a Parancsot,

chkdsk D: / r majd nyomja meg Belép.
Ugyanezt magyarázzák a fenti képen keresztül.
4. javítás: Használja a Drive Manufactures segédprogramot:
Hirdetések
Az utolsó javítás, amelyet kipróbálhat, a Drive Manufactures Utility használata. Keresse meg az alábbiakban ismertetett folyamatot:
- Először vegye ki a Sérült merevlemez. Vegyünk egy új merevlemez és megfelelő USB adaptereket.
- Most fontolja meg a régi merevlemez csatlakoztatását egy másik számítógéphez, majd ellenőrizze, hogy vannak-e hibás szektorok a fentiek szerint.
- További, csatlakoztassa az új merevlemezt ugyanarra a számítógépre.
- Most használja a meghajtó gyártója segédprogramját, majd klónozza a régi és sérült meghajtót az új merevlemezre. (A folyamat befejezéséhez kövesse a képernyőn megjelenő varázslókat).
- Végül helyezze az új merevlemezt a Windows 10 eszközre.
Így keresheti meg a rossz szektorokat a Windows 10 rendszerben, és egyedül javíthatja őket. Megpróbáltuk elmagyarázni a lehető legjobb módszereket a rossz szektorok beolvasására és kijavítására, valamint az elveszett adatok helyreállítására.
A cikk végére reméljük, hogy az összes fent említett információ segít a Windows 10 rossz szektorainak elvégzésében. A cikk elolvasása után, ha bármilyen kérdése vagy visszajelzése van, kérjük, írja le a megjegyzést az alábbi megjegyzési mezőbe.
Hirdetések Egyre nagyobb szükség van a laptop okos TV-hez való csatlakoztatására, anélkül, hogy…
Hirdetések Az internetezés nem olyan biztonságos, mint korábban. Minden felkeresett webhely…
Hirdetések Mindannyian a Gmail webet használjuk, és minden nap rengeteg spam üzenetet kapunk. Figyelmen kívül hagyhatjuk…


![Töltse le a Huawei P9 Plus B380 Nougat VIE-L09 firmware telepítését [Európa]](/f/d715de030d1e03075de4abee4340026a.jpg?width=288&height=384)
![Az AOSP Android 9.0 Pie telepítése a Vestel Venus V6-ra [GSI Phh-Treble]](/f/e7679f1f63733748cda67461db01cd44.jpg?width=288&height=384)