Javítás, ha a Razer Chroma nem működik a Windows 10 rendszeren
Vegyes Cikkek / / August 04, 2021
Hirdetések
A Razer Chroma eszköz lehetővé teszi a perifériák RGB világításának vezérlését. Különböző profilokat tartalmaz, amelyek közül választhat, és amelyeket saját maga hozhat létre a Chroma Studio eszközzel. Ha a Razer Chroma nem működik az egér és a billentyűzet beállításával, akkor kapcsolathiba vagy szoftverproblémák lehetnek a Windows 10 rendszeren belül.
A Razer Chroma megfelelő működéséhez a beállítások panel összes csatlakozását finomhangolni kell a Razor Synapse eszköz, amely lehetővé teszi a Chroma villámok irányítását és vezérlését a számítógépén perifériák. Íme néhány gyakori probléma, amellyel a felhasználók szembesülnek a Chroma friss frissítésével.
Segítség: A Razer Blackwidow Chroma világítás nem működik tól től borotva
A Chroma Studio nem működik megfelelően tól től borotva
Hirdetések
A problémák kapcsolódási rácsokban vagy konfigurációs hibákban rejlenek. Bizonyos esetekben előfordulhat, hogy módosítania kell a Razor-profilt, hogy a Chroma beállításai a lehető legjobban működjenek. Tehát ebben a cikkben bemutatunk néhány módszert, amelyekkel megpróbálhatja kijavítani ezt a problémát. Kezdjük tehát a listával.

Az oldal tartalma
-
1 Hogyan lehet kijavítani, ha a Razer Chroma nem működik a Windows 10 rendszeren?
- 1.1 1. módszer: Állítsa le az összes Razer Synapse folyamatot
- 1.2 2. módszer: Távolítsa el a Razer Chroma illesztőprogramokat, és próbálja újra
- 1.3 3. módszer: Frissítse a Razor Synapse eszközt
- 1.4 4. módszer: Telepítse újra a Razor Synapse 3 eszközt
- 2 Következtetés
Hogyan lehet kijavítani, ha a Razer Chroma nem működik a Windows 10 rendszeren?
A Razor Synapse eszköz lehetővé teszi a borotvaeszközök közvetlen irányítását és kezelését az eszközről. A firmware-, illesztőprogram- és konfigurációs profilokat közvetlenül a szinkronizáló eszközről frissítheti. A borotva kroma az eszköz része, amely kezeli a perifériák, például az RGB egér vagy a billentyűzet RGB világítását.
Az esetek többségében a Razor Chroma villámlásával és a szinkronizálással kapcsolatos problémák megoldhatók a funkció kikapcsolásával és újbóli bekapcsolásával. A Chroma szolgáltatások egyszerű újraindításával minden funkció tökéletesen működhet, ahogyan azt szándékozta. Tehát mielőtt bármilyen módszert követne, kapcsolja be / ki a Chroma Apps alkalmazást, és nézze meg, megoldja-e a problémát.
1. módszer: Állítsa le az összes Razer Synapse folyamatot
Néha ez az egyszerű lépés időt takaríthat meg. Próbáljuk meg abbahagyni a háttérben futó összes razer folyamatot, és indítsuk újra az alkalmazást.
- Nyissa meg a Feladatkezelőt a megnyomásával Ctrl + Shift + Esc kulcsok. (Kattintson a jobb egérgombbal a tálcára, és válassza a Megnyitott feladatkezelő lehetőséget.)
- Kattintson a További részletek elemre, és keresse meg a „Razer” nevű folyamatokat.

- Kattintson jobb gombbal rájuk, majd kattintson a Feladat befejezése gombra.
- Zárja be a feladatkezelőt, és indítsa újra az alkalmazást.
- Ellenőrizze, hogy működik-e a Razor chroma eszköz.
2. módszer: Távolítsa el a Razer Chroma illesztőprogramokat, és próbálja újra
Néha ezt a problémát úgy lehet kijavítani, hogy manuálisan eltávolítja a razer chroma illesztőprogramját és telepíti. Próbáljuk ki ezt.
Olvassa el még: Mennyibe fog kerülni Indiában az Nvidia GeForce RTX 3070/3080/3090?
Hirdetések
- Nyissa meg az Eszközkezelőt a Windows billentyű + X megnyomásával, majd válassza az Eszközkezelő lehetőséget.
- Most keressen Razer chroma illesztőprogramokat billentyűzet vagy egér perifériák alatt.
- Kattintson a jobb gombbal rá, és válassza az Eltávolítás lehetőséget.
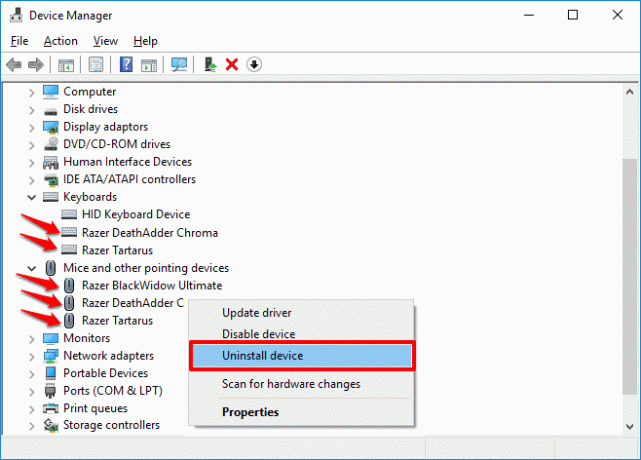
- Kérjük, várja meg, amíg eltávolítja és újraindítja a számítógépet.
- Telepítse újra az illesztőprogramokat a szinapszis szoftverből
- Ez az. Ellenőrizze, hogy működik-e a Razer chroma.
3. módszer: Frissítse a Razor Synapse eszközt
Az ilyen jellegű hibák elkerülése érdekében kötelezővé teszi a szoftver naprakészen tartását. A frissítés ellenőrzése:
- Kattintson a jobb gombbal a borotva ikonra a tálcán.
- Kattintson a frissítések keresésére.

- Hagyja, hogy a szoftver ellenőrizze, van-e frissítés. Ha van ilyen, töltse le és telepítse őket
Most ellenőrizze, hogy működik-e a Razor chroma eszköz
4. módszer: Telepítse újra a Razor Synapse 3 eszközt
A probléma megoldásának utolsó módja a Razor Synapse 3 eszköz újratelepítése.
Hirdetések
- Nyomja meg a Windows + R billentyűket, és írja be az appwiz.cpl fájlt
- Most kattintson a jobb gombbal a Razor szoftverre, és kattintson az Eltávolítás gombra. Az alkalmazás eltávolításához használhatja a Beállítások alkalmazások és funkciók szakaszát is.
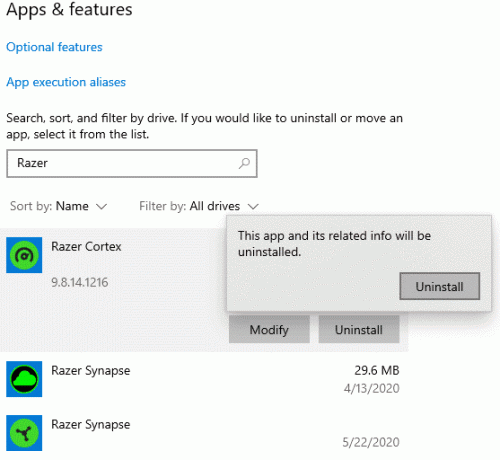
- Várhatnád, amíg befejeződik? Miután elkészült, indítsa újra a számítógépet.
- Látogasson el a hivatalos webhelyre a legújabb szinapszis eszköz letöltéséhez.
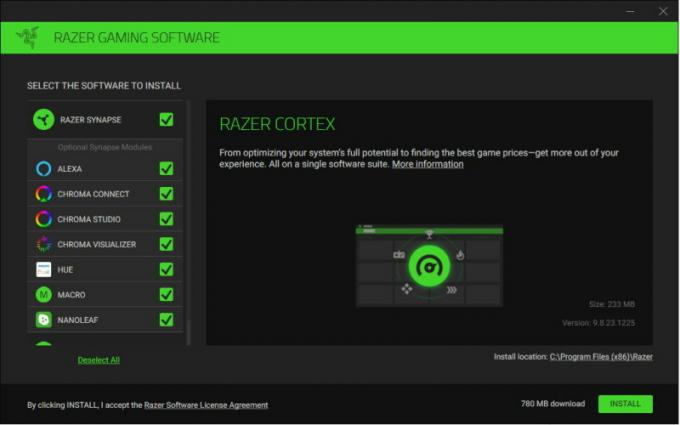
- Töltse le és telepítse az eszközt.
Végül indítsa el az eszközt, és állítsa be újra a hardvert. Most a Razer Chromának problémamentesen kell működnie.
(Kép jóváírása: Borotva támogatás)
Bizonyos esetekben a Chroma villám meghibásodása hardverproblémákból vagy folyadékkárokból ered. Vannak olyan esetek, amikor a billentyűzetben és az egérben folyékony károsodások vannak, amelyek miatt a Chroma villám nem megfelelően működik, vagy egyáltalán nem működik. Tehát győződjön meg arról, hogy nem szembesül ilyen hardveres problémákkal.
Következtetés
Tehát, mint láthatja, a Razor Synapse vagy a Razor Chroma eszköz problémáinak kijavítása nagyon egyszerű. Ha továbbra sem tudja megoldani a problémát, akkor valószínűleg hardverprobléma akadályozza meg a Chroma eszköz használatát. Előfordulhat, hogy a termék nem támogatja a Synapse szoftver verzióját, amelyet megpróbál letölteni. Ebben az esetben ellenőriznie kell a termékhez kapott kézikönyveket, hogy megtudja, mely szoftver verzió kompatibilis az Ön termékeivel.
A szerkesztő választása:
- A Razer Synapse nem működő probléma megoldása
- A Steam-fiók nevének megváltoztatása
- Töltse le és frissítse a Razer Blackwidow illesztőprogramot
- A legjobb tápegység (PSU) az Nvidia RTX 3090, 3080 és 3070 GPU-hoz
- RTX 3070 vs 3080 vs 3090: Különbségek, teljesítmény, tervezés, ár és még sok más
Hirdetések Itt ebben az útmutatóban megtanuljuk, hogyan kell az egyedi ventilátort telepíteni az új tokba.
Az FPS (képkocka / másodperc) vagy képkockasebesség a kijelző eszköz teljesítményének mérésére használt kifejezés. A…
Hirdetések A számítógép termikus kezelése a legfontosabb dolog a PC építése során. Túl sok hő…

![Stock ROM telepítése az Ephone Unite 4 készülékre [Firmware Flash File]](/f/de0b6cc38be1c4aac56adbf8120b2821.jpg?width=288&height=384)

