A Power Automate Desktop beállítása és használata Windows 10 rendszeren
Vegyes Cikkek / / August 04, 2021
Hirdetések
Több száz ismétlődő feladatot hajtunk végre számítógépünkön naponta. Gondolt már egy olyan rendszerre, amely automatizálhatja ezeket a feladatokat az Ön számára, hogy ehelyett fontosabb és sürgetőbb feladatokra koncentrálhasson. A Microsoft kiadta csak azt az eszközt, amelyre annyira vágyott, hogy automatizálja az időigényes, ismétlődő feladatokat.
Ezt az automatizálási eszközt eredetileg a Softomotive fejlesztette ki, és a Microsoft márkanévvel együtt Microsoft Power Automate Desktop névre keresztelték. A Microsoft a feladatok automatizálását szeretné a mindennapi számítástechnikába vinni, és bejelentette, hogy a Power Automate minden Windows-felhasználó számára ingyenesen elérhető lesz.
Ha kíváncsi a Power Automate eszköz használatára, akkor lépésről lépésre bemutatjuk az oktatóanyagot, amely megtanulja a Power Automate Desktop beállítását és használatát a Windows 10 rendszeren.
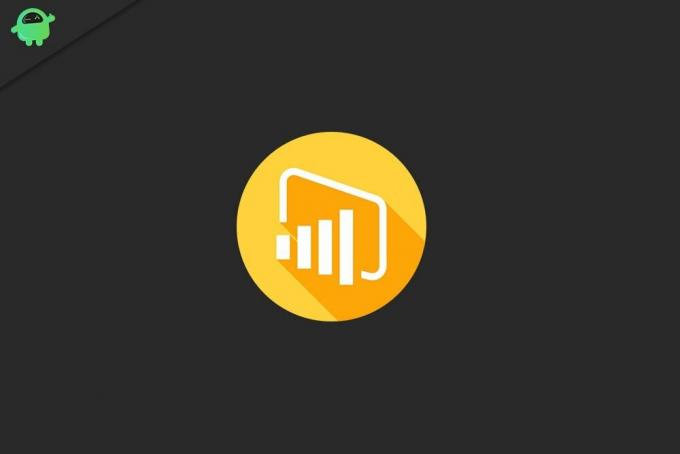
Hirdetések
Az oldal tartalma
-
1 Hogyan állítsuk be a Power Automate Desktop alkalmazást a Windows 10 rendszeren?
- 1.1 1. lépés: Telepítse a Power Automate Desktop alkalmazást a számítógépére
- 1.2 2. lépés: Telepítse a Power Automate böngésző kiterjesztését
- 1.3 3. lépés: Konfigurálja az asztali áramlási kapcsolatokat a Power Automate szolgáltatáshoz
-
2 Hogyan kell használni a Power Automate Desktop alkalmazást Windows 10 rendszeren?
- 2.1 Hozzon létre egy új folyamatot, és kezdje a feladat automatizálásával
- 3 Power Automate: Átjáró a feladat automatizálásához és ütemezéséhez
Hogyan állítsuk be a Power Automate Desktop alkalmazást a Windows 10 rendszeren?
Mielőtt felhasználhatja a Power Automate Desktop alkalmazást a feladatok automatizálására és a munkafolyamat rendezésére, először telepítenie kell a rendszerére. Itt található az összes lépés a Power Automate Desktop beállításához a Windows 10 számítógépen.
1. lépés: Telepítse a Power Automate Desktop alkalmazást a számítógépére

- Szerezze be a Power Automate Installer alkalmazást a Microsoft webhelyéről vagy az App Store-ból.
- Keresse meg a 'Beállít. Microsoft. PowerAutomateDesktop.exe ” fájlt a letöltési mappából.
- Kattintson duplán a Power Automate Desktop Installer fájl a telepítés megkezdéséhez.
- Folytassa a Power Automate Desktop telepítő telepítőjének utasításait.
- Ha beleegyezik abba, hogy az adatokat elküldje a Microsoftnak, tartsa a beállításokat a jelenlegi állapotában, különben törölje a jelet „Engedélyezze a Microsoft számára, hogy használati adatokat gyűjtsön a Power Automate fejlesztése érdekében” választási lehetőség.
- Ezután válassza ki a kívánt nyelvet a Microsoft Power Automate számára. Alapértelmezés szerint a nyelv megegyezik a Windows rendszerével.
2. lépés: Telepítse a Power Automate böngésző kiterjesztését
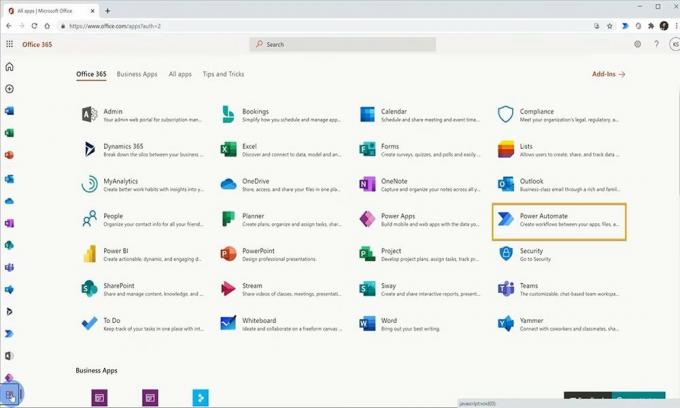
- A Microsoft edge Power Automate kiterjesztésének telepítéséhez kövesse a linket, Microsoft Edge Power Automate kiterjesztés.
- A Power Automate króm kiterjesztésének telepítéséhez kövesse a linket Power Automate Extension for Chrome.
- A Firefox Power Automate kiterjesztésének telepítéséhez kövesse a linket Power Automate kiterjesztés a Firefox számára.
3. lépés: Konfigurálja az asztali áramlási kapcsolatokat a Power Automate szolgáltatáshoz
- Indítsa el a Power Automate webhelyet, és válassza a bejelentkezési lehetőséget.
- Írja be a Microsoft bejelentkezési adatait, majd kattintson a bejelentkezés gombra.
- Miután bejelentkezett, bontsa ki a Adatok menü az ablak bal oldalán található.
- A menüből válassza a lehetőséget Kapcsolat opciót, majd kattintson az Új kapcsolat elemre.
- Keresse meg a Asztali folyamat opciót, majd kattintson rá.
- Ezután adja meg az eszköz és az átjáró adatait.
- Válassza ki a használni kívánt átjáró típusát, majd kattintson a Létrehozás gombra.
Hogyan kell használni a Power Automate Desktop alkalmazást Windows 10 rendszeren?
A Power Automate Windows telepítésének befejezése után most körülbelül 370 előre elkészített művelet automatizálására használhatja. A Power automatizálásának megkezdéséhez kövesse a lépéseket;
Hozzon létre egy új folyamatot, és kezdje a feladat automatizálásával
- Indítsa el a Power Automate alkalmazást, és jelentkezzen be a Microsoft-fiók hitelesítő adataival.
- Az alkalmazás kezdőképernyőjén kattintson az Új folyamat lehetőségre.
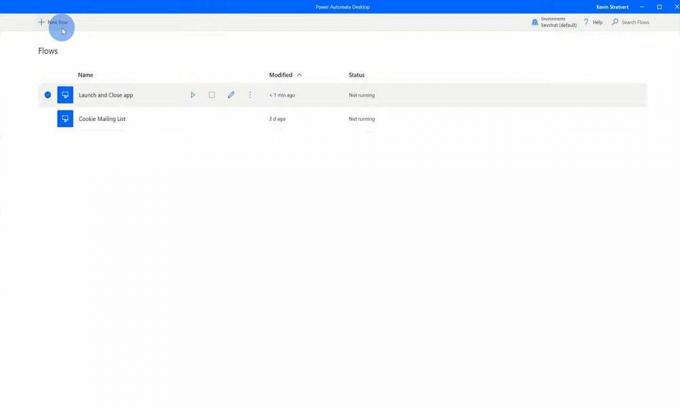
-
Adjon nevet az új folyamatnak, majd kattintson a gombra Teremt gomb.

- Most a bal oldali ablaktáblán kiválaszthatja az automatizált automatizált műveletek bármelyikét.
- Olyan triviális tevékenységei is vannak, mint egy képernyőkép készítése vagy a számítógép leállítása.
- Válassza ki az automatizálni kívánt műveleteket, majd folytassa a képernyőn megjelenő utasításokat.
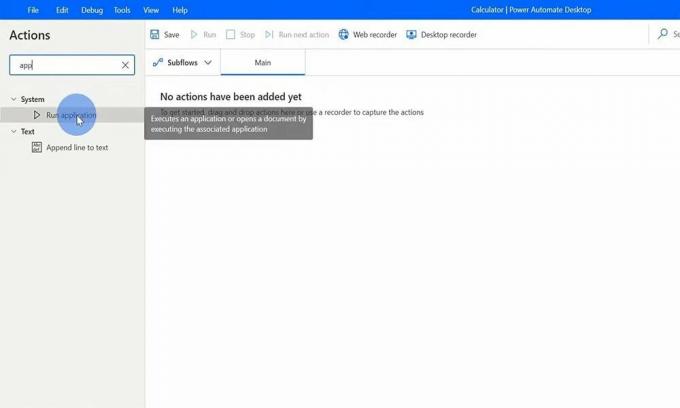
- Miután a Flow elkészült, kattintson a Futtatás gombra. A Power Automate gondoskodik a többiről és elvégzi a műveleteket a megadott preferenciáknak megfelelően.
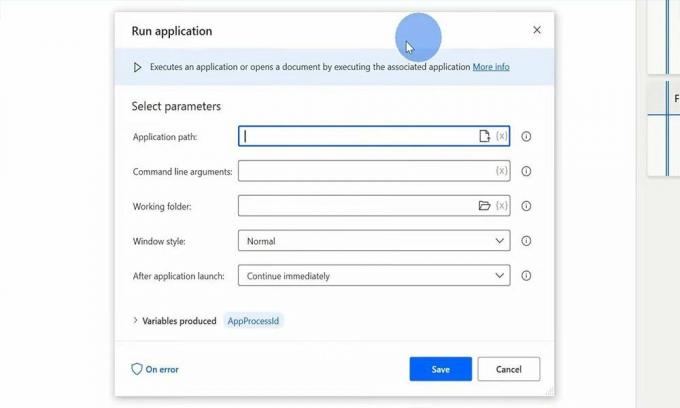
Power Automate: Átjáró a feladat automatizálásához és ütemezéséhez
A Power Automate még a kezdeti időkben ígéretes kezdettel rendelkezik, és kiderülhet, hogy igazi játékváltó a feladat-automatizálás terén. A Windowsba integrálása megmutatja a Microsoft komolyságát ezzel az eszközzel.
Időnként mindannyian úgy éreztük, hogy szükség van egy kód nélküli feladatok automatizálási eszközére, és a Microsoft Power Automate egy rendszerrel felfegyverzett minket, hogy ezt könnyen megtehessük. Ez ingyenes; egyszerűen beállítható és könnyen használható.
Hirdetések
Miért nem próbálja ki és automatizál néhány feladatot, hogy lássa, mennyire hatékony és eredményes ez az Ön számára. Ennyi volt a Windows 10 operációs rendszer automatikus telepítésével és használatával.
Most fel kell iratkoznia a mi oldalunkra YouTube-csatorna. Ne hagyja ki a mi Windows útmutatók, Játékkalauzok, Közösségi média útmutatók, Android-útmutatók, és iPhone hogy többet tudjon.



