Javítás: Valorant 57-es hibakód a Windows 10 rendszeren
Vegyes Cikkek / / August 04, 2021
Riot Games‘A Valorant az ingyenesen játszható lövöldözős játékok egyik népszerű játékcímévé válik. Habár Vitéz a játékosok elégedettek grafikájukkal, vezérléseikkel, gyakori javításfrissítésekkel stb., több hibája vagy hibája is van. Az 57-es Valorant hibakód az egyik ilyen, és ha a Windows 10 rendszeren tapasztalja, kövesse ezt az útmutatót.
Több online jelentés szerint több Valorant játékos találkozik a „A Vanguard nincs inicializálva” hibaüzenet az adott hibakóddal együtt. Hogy nagyon pontos legyek, ez a hiba akkor jelenik meg, amikor a játék csalásellenes rendszere valamilyen váratlan okból nem indul el. Alapvetően a Windows platformon fordul elő, és teljesen kijavítható.

Az oldal tartalma
-
Javítás: Valorant 57-es hibakód a Windows 10 rendszeren
- 1. Indítsa újra a számítógépet
- 2. Kényszerítsd a Riot Vanguard bezárását
- 3. Engedélyezze a Vanguard szolgáltatást
- 4. Öblítse ki a DNS-gyorsítótárát
- 5. Használja a Google DNS-címet
- 6. Telepítse újra a Vanguard rendszert
Javítás: Valorant 57-es hibakód a Windows 10 rendszeren
A teljes hibaüzenetről beszélve az érintett Valorant játékosok egyre többet kapnak - A Vanguard nincs inicializálva. A Vanguard Anti-Cheat nem lett inicializálva. Ha most játszik először, akkor a folytatáshoz újra kell indítania a számítógépet. Ha gyakran látja ezt az üzenetet, akkor frissítenie kell az illesztőprogramokat. Hiba részletei: Hibakód: 57 ”.
Felajánlja Indítsa újra a számítógépet és Kilépés opcióval választhat. Nagy az esély arra, hogy a Riot Vanguard a csalás elleni rendszerben vannak problémák, a Vanguard fájlok hiányoznak vagy sérültek, a Vanguard szolgáltatás le van tiltva vagy le van állítva, a DNS-címével kapcsolatos problémák stb. Tehát anélkül, hogy további időt pazarolnánk, ugorjunk bele.
1. Indítsa újra a számítógépet
Néha a számítógép egyszerű újraindítása rengeteg lehetséges hibát vagy hibát megoldhat a játékokkal kapcsolatban. Bár ez a módszer nem biztos, hogy mindenki számára működik, javasoljuk, hogy a probléma ellenőrzéséhez indítsa újra a számítógépet.
2. Kényszerítsd a Riot Vanguard bezárását
Lehetséges, hogy a Riot Vanguard szolgáltatás ütközik más háttérben futó szolgáltatásokkal, vagy átmenetileg hibát észlel a számítógépén. A csalásgátló rendszer erőszakos bezárásával képes lehet megfelelően használni.
- Győződjön meg arról, hogy a Riot Vanguard szolgáltatás teljesen le van zárva, és nem fut a háttérben. Ezt csináld meg:
- Menj a rendszer tálca ikon a tálcán> Jobb klikk a Riot Vanguard ikon.
- Kattintson Lépjen ki a Vanguardból.
- Ezután nyissa meg Feladatkezelő a Ctrl + Shift + Esc billentyűk lenyomásával> Ugrás Folyamatok > Ezután ellenőrizze, hogy a Riot Vanguard fut-e vagy sem.
- Ha még mindig fut, kattintson a Vanguard elemre, és válassza a lehetőséget Utolsó feladat.
- Végül indítsa újra számítógépét, és indítsa újra a Valorant játékot, hogy ellenőrizze, hogy az 57-es hibakód javítva lett-e.
3. Engedélyezze a Vanguard szolgáltatást
Lehetséges az is, hogy a Riot Games Vanguard szolgáltatása nem működik megfelelően a Windows rendszerén. A Vanguard a PC-játékok egyik csalásellenes biztonsági rendszere, amely megakadályozza a hackerek vagy a csalók játékmenetét.
Kétféle módon lehet engedélyezni a Riot Vanguard szolgáltatást Windows rendszerén. Ha abban az esetben ez a szolgáltatás nem működik jól, megjelenhet az élcsapat nem inicializált hibája. Ellenőrizze:
- nyomja meg Windows + R gombokat a Fuss párbeszédablak.
- típus szolgáltatások.msc és nyomja meg az Enter billentyűt a megnyitáshoz Szolgáltatások.
- Most keresse meg VGC a listáról és Jobb klikk Rajta.
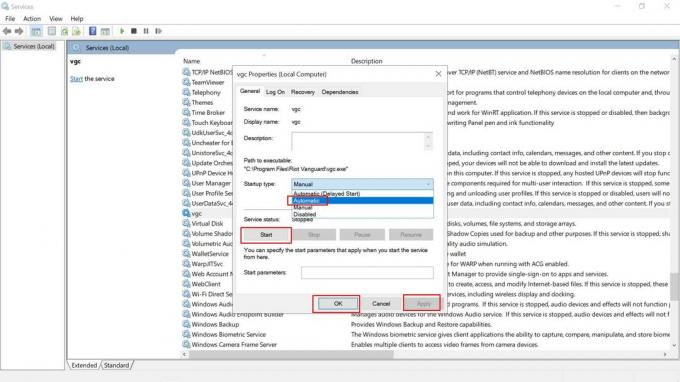
Hirdetések
- Menj Tulajdonságok > Állítsa be a „Indítási típus” nak nek "Automatikus". [Ha még nincs kiválasztva, akkor mindenképpen válassza ki]
- Ha nem fut, kattintson a gombra Rajt > Válassza a lehetőséget Alkalmaz és rendben a változások mentéséhez.
- Végül indítsa újra a számítógépet a változtatások alkalmazásához.
Miután elkészült az első módszerrel, itt az ideje, hogy kövesse az alábbi második módszert a Rendszerbeállítások választási lehetőség.
- Kattintson a Rajt menü> Típus msconfig és kattintson a gombra Rendszerbeállítások a keresési eredményből.
- Miután megjelenik a rendszerkonfigurációs ablak, kattintson a gombra Szolgáltatások fülre.
- Most megtudja a VGC szolgáltatás a Riot Games listájáról.
- Kattintson a VGC jelölőnégyzetet az engedélyezéséhez.
- Ezután kattintson a gombra Alkalmaz és akkor rendben a változások mentéséhez.
- Indítsa újra a számítógépet, és próbálja újra futtatni a Valorant programot a hiba ellenőrzéséhez.
4. Öblítse ki a DNS-gyorsítótárát
Ha a fenti módszerek nem oldják meg a problémát, akkor az alábbi lépések végrehajtásával törölje a számítógép DNS-gyorsítótárát:
- Kattintson a Start menü > Típus cmd.
- Jobb klikk tovább Parancssor a keresési eredményből.
- Válassza a lehetőséget Futtatás rendszergazdaként > Ha az UAC kéri, kattintson a gombra Igen A folytatáshoz.
- Most futtassa a következő parancsokat egyenként a hálózati konfiguráció visszaállításához:
ipconfig / flushdns
- Ezután hajtsa végre a következő parancsot az IP-konfiguráció újbóli megújításához a számítógépen:
ipconfig / uu
- Miután mindent végzett, zárja be a parancssor ablakát.
- Végül feltétlenül indítsa újra a számítógépet a változtatások végrehajtása érdekében.
5. Használja a Google DNS-címet
A Google DNS-kiszolgáló privát DNS helyett történő megváltoztatásával gyorsan megoldhatók a játékkiszolgáló-csatlakozással kapcsolatos problémák, vagy akár a Riot Vanguard nem inicializált problémája a Windows PC-n. Ehhez:
Hirdetések
- Kattintson a Start menü > Keresés Vezérlőpult és kattintson a megnyitásához.
- Most kattintson a gombra Hálózat és internet > Válassza a lehetőséget Hálózati és megosztási központ.
- Menj Az adapter beállításainak módosítása > Kattintson az Ön által használt aktív hálózatra.
- Jobb klikk a Wi-Fi / Ethernet kapcsolat részleteiről> Kiválaszt Tulajdonságok.
- Ha az UAC kéri, kattintson a gombra Igen az adminisztrátori jogosultság engedélyezése.
- Ezután menjen a Hálózatépítés fül> Kattintson duplán a gombra Internet Protocol 4-es verzió (TCP / IPv4).
- Kattintson Használja a következő DNS-kiszolgáló címeket. (Ha van ott felsorolt DNS-cím, írja le későbbi felhasználásra, és távolítsa el)

- Bemenet 8.8.8.8 mert Elsődleges DNS és 8.8.4.4 mert Másodlagos DNS.
- Hasonlóképpen menjen a Internet Protocol 6. verzió (TCP / IPv6) opció> Írja be az említett értékeket a mezőbe - 2001:4860:4860::8888 és 2001:4860:4860::8844 illetőleg.
- Miután elkészült, indítsa újra a számítógépet, és próbálja újra futtatni a Valorant, hogy tovább ellenőrizze a problémát.
6. Telepítse újra a Vanguard rendszert
Ha egyik módszer sem működött az Ön számára, próbálja meg egyszerűen eltávolítani a Vanguard rendszert a számítógépéről a frissítéshez. Mondanom sem kell, hogy még ha eltávolítja is a Valorant játékot, az nem fogja letiltani vagy eltávolítani a Riot Vanguard-ot a számítógépről. Tehát először manuálisan kell letiltania, majd el kell távolítania.
A Vanguard letiltása:
- Kattintson a Rendszertálca ikon> Jobb klikk a Riot Vanguard ikon.
- Válassza a lehetőséget Lépjen ki a Vanguardból.
- Megjelenhet egy figyelmeztető előugró ablak. Kattintson Igen megerősítéséhez.
A Vanguard eltávolítása:
- Kattintson a Rajt menü> Típus Programok hozzáadása vagy eltávolítása és kattintson rá a keresési eredményből.
- Görgessen lefelé, és kattintson a gombra Riot Vanguard.
- Kattintson a Eltávolítás gomb.
- Megkéri Önt, hogy erősítse meg újra. Csak kattintson a gombra Eltávolítás újra.
- Ha az UAC kéri, kattintson a gombra Igen a változások megerősítésére.
- Végül indítsa újra a számítógépet, és ellenőrizze a Valorant játékot. Automatikusan újratelepíti a Vanguard-ot.
Ez az, srácok. Feltételezzük, hogy hasznosnak találta ezt az útmutatót. További kérdéseket az alábbiakban tehet megjegyzéseket.



![Az AOSP Android 10 telepítése az Elephone U2 Pro készülékhez [GSI Treble Q]](/f/0628bdecc4242e8cbfcf643337ccf4a4.jpg?width=288&height=384)