Képernyőkép készítése Linux operációs rendszerben
Vegyes Cikkek / / August 04, 2021
Ezzel az útmutatóval elmondom neked hogyan készítsünk képernyőképet Linuxon. Mindannyian rögzítünk screengrab-ot, függetlenül attól, hogy milyen operációs rendszert használunk. Normális esetben a Linux különféle módokat kínál a felhasználók számára a képernyőkép rögzítésére. Elmagyaráztam, hogyan kell használni az alap billentyűzet Print-screen parancsát a képernyő egyik példányának megragadásához.
Ugyanakkor elmagyaráztam, hogyan lehet más Linux-alkalmazásokat és képszerkesztőket használni képernyőkép készítéséhez a Linux-számítógépen. Szinte az összes alkalmazás, beleértve a Linux beépített szolgáltatását a képernyőképek készítéséhez, hasonló módon működik. A képernyő rögzítése még soha nem volt ilyen egyszerű. Nézzük meg a képernyőkép létrehozásának és testreszabásának különféle módját Linuxon.
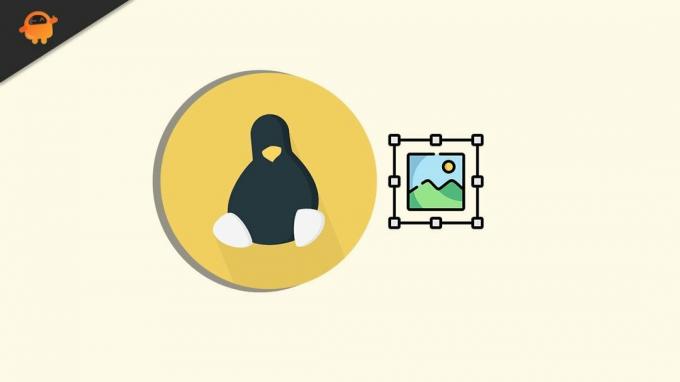
Az oldal tartalma
-
Különböző módszerek a képernyőkép készítésére Linux alatt
- A billentyűzet segítségével képernyőképet készíthet Linux alatt
- A Gnome Screenshot segédprogram jellemzői Linuxon
- A képernyőképek mentéséhez használja a GIMP Image Editor alkalmazást
- A Shutter App használata a képernyőképekhez
Különböző módszerek a képernyőkép készítésére Linux alatt
A szokásos billentyűzet-alapú parancsoknak néhány változata van. Ez lehetővé teszi, hogy testreszabja a képernyőképet.
A billentyűzet segítségével képernyőképet készíthet Linux alatt
- Ha teljes képet szeretne készíteni a teljes képernyőről, egyszerűen nyomja meg a gombot PrtScn gombot a billentyűzeten
- Ha te Alt + PrtScn billentyűkombináció, amelyet a rögzített képernyőkép automatikusan elment a Képek mappába
- További testreszabási hatókör hozzáadásához nyomja meg a gombot Shift + PrtScn képernyőképet készíteni, majd levágni a szükséges részt a teljes képernyős tartalom mentése helyett
A Gnome Screenshot segédprogram jellemzői Linuxon
Alternatív megoldásként használhatja a natív Gnome segédprogramot képernyőkép készítéséhez a Linux rendszeren. Íme néhány olyan szolgáltatás, amely nagyon hasznos lesz a képernyőn megjelenő kép testreszabásában.
Beállíthat egy időzítőt is. Ez megegyezik a kamera záridő késleltetésével. 3 vagy 5 másodperces időzítőt állíthat be, amely az az idő, amely után megnyomja a billentyűzet bármely képernyőképét.
Ezután a képernyő megragadja a képet és elmenti a célmappába. Azt is kiválaszthatja, hogy a képernyőkép tartalmazza-e az egérmutatót vagy sem. A Gnome ismét lehetővé teszi, hogy választhasson a teljes képernyő rögzítése vagy a kívánt verziórész kivágása között.
A képernyőképek mentéséhez használja a GIMP Image Editor alkalmazást
A GIMP egy népszerű ingyenes képszerkesztő, amely elérhető az összes főbb operációs rendszerben, beleértve a Linuxot is.
A Linux bizonyos disztribúcióiban megtalálhatja ezt az alkalmazást natív módon a rendszeren. Néhány más disztribúció esetén előfordulhat, hogy manuálisan kell letöltenie és telepítenie.
- nyissa meg a GIMP-t
- Képernyőkép rögzítéséhez kattintson a gombra File
- Ezután kattintson a gombra Teremt > Pillanatkép
- A GIMP-n a képernyőkép készítésének folyamata teljesen hasonló a Gnome-hoz
- A megfelelő képernyőkép elkészítése előtt néhány másodperces késleltetési időzítőt adhat hozzá
- Kiválaszthatja a teljes képernyő vagy annak egy részének felvágással történő felvételét is
- Ha szeretné, az egérmutatót felveheti a képernyőképbe is
- Miután beállította az összes paramétert, kattintson a Snap gombra a képernyőkép elkészítéséhez.
- Ezután a screengrab mentéséhez egyszerűen nyomja meg a Shift + Ctrl + S billentyűkombinációt
- Kattintson rá is File > kattintson Mentés másként
A Shutter App használata a képernyőképekhez
Itt van egy másik Shutter nevű alkalmazás, amelyet telepíthet és használhat képernyőkép készítéséhez Linuxon.
Hirdetések
A Debian disztribúcióira történő telepítéshez
- keresse meg a Shutter csomagkezelőben
- Telepítéséhez adja meg a parancsot sudo add-apt-repository ppa: redőny / ppa
- Nyomja meg az Enter billentyűt
- Ezután írja be sudo apt-get install Shutter
Így készíthet képernyőképeket a Zár segítségével.
- Indítsa el a Zárat
- Három lehetőség lesz Kiválasztás, Asztal és ablak
- Az Asztal opció kiválasztása automatikusan rögzíti a képernyőt
- A név szerinti kiválasztás lehetővé teszi, hogy kiválassza a képernyő azon részét, amelyet rögzít, vagy megragadja a képernyő teljes tartalmát
- Ha az Ablak opciót választja, akkor kattintson az aktív ablakra, hogy azonnal rögzítse
- Miután elkészítette a képernyőt, a képernyőképet alapértelmezés szerint a Képek mappába menti.
Tehát ezek a különböző módok, amelyekkel képernyőképeket készíthet Linuxon. Már használja ezeket a módszereket a screengrab rögzítéséhez.? Tudassa velem a megjegyzések részben.
Hirdetések

![G950FXXS6DSK8: Galaxy S8 2019. novemberi javítás letöltése [Ausztrália / Fidzsi-szigetek]](/f/abe7519b76b492145bca2f1b7b84d9eb.jpg?width=288&height=384)
![Egyszerű módszer a MyPhone MyX8 gyökérkezeléséhez a Magisk használatával [Nincs szükség TWRP-re]](/f/21d00432c016ec95f54cbb370b9552f9.jpg?width=288&height=384)
