A GZ fájlok megnyitása vagy kibontása Windows és Linux rendszeren
Vegyes Cikkek / / August 04, 2021
Az archív fájlok egyfajta tömörített fájl, amely lehetővé teszi a felhasználók számára, hogy kisebb fájlmérettel rendelkező fájlokat tartsanak. Az archívumok mérete sokkal kisebb, mint a tényleges fájlméret. Ez segít a felhasználóknak a tartalom gyors letöltésében, áthelyezésében, megosztásában, gyors és kevesebb tárhelyet kínálva. Tehát, ha korlátozott tárolókapacitással rendelkezik, vagy nincs elegendő tárhely, akkor az archív fájlok hasznosak lehetnek. Az olyan népszerű archív fájlokon kívül, mint a ZIP és a RAR, van néhány más jól ismert archív fájl, amelyek több szempontból is megtalálhatók, például a GZ-ben. Tehát, ha GZ-fájlokat is szeretne megnyitni vagy kibontani ablakok & Linux majd kövesse ezt az útmutatót.
A GZ fájlok egyike azoknak a tömörített fájloknak, amelyeket a gzip tömörítő segédprogram (GNU zip) segítségével hozhat létre. Ezeket a fájlokat általában olyan UNIX alapú operációs rendszereken használják, mint a Linux Distros és a macOS. Ez azt jelenti, hogy a Windows felhasználói alapértelmezés szerint nem tudják megnyitni vagy kibontani a gzip tömörített fájlt sem. GZ (
gzip) fájlok alapvetően tartalmazzák az összes hasznos információt, például az eredeti fájlnevet, időbélyeget stb hasznos, ha egy tömörített fájlnév rövidül, vagy ha az időbélyeg elvész a fájlátvitel során. Általában a Gzip-tömörítést gyakran használják a weboldalak egyes elemeinek tömörítésére, amelyek segítenek az oldal gyorsabb betöltésében. Most megkérdezheti, hogyan lehet kibontani vagy megnyitni az ilyen típusú archív fájlformátumot.
Az oldal tartalma
-
GZ fájlok megnyitása vagy kibontása Windows rendszeren
- 1. A 7-Zip használata:
- 2. A Parancssor használata
- Hogyan lehet megnyitni vagy kicsomagolni a GZ fájlokat Linux alatt
GZ fájlok megnyitása vagy kibontása Windows rendszeren
Ha már látta a tar.gz vagy a .tgz fájlformátumokat, ez azt jelzi, hogy a TAR fájlokat (tarball) a gzip kiterjesztéssel tömörítették. Elég könnyű megnyitni a Windows és a Linux operációs rendszer felhasználói számára, vagy mondhatja úgy, hogy kicsomagolja a gzip fájlokkal tömörített fájlokat egy harmadik féltől származó és megbízható archív eszköz segítségével, a „7-Zip” néven. Ehhez használhatja a parancssoros módszert is. Az alábbiakban az összes lehetséges módszert megosztottuk.
1. A 7-Zip használata:
A 7-Zip egy népszerű archív eszköz a Windows és a Linux számára, amely segít a felhasználóknak több archivált fájl kibontásában a GZ mellett. Ehhez:
- Töltse le a 7-Zip archívum eszközt hivatalos honlapja itt.
- Dupla kattintás telepítőfájlra, és telepítse megfelelően.
- A telepítés után nyissa meg a 7-Zip archívum eszközt.
- Kattintson Hozzáadás > Keresse meg a Gzip fájlt, és válassza ki.
- Vagy kattintson duplán a fájlra a 7-Zip felületen, vagy válassza a lehetőséget Kivonat az összes tömörített fájl megnyitásához.
- Élvezd!
2. A Parancssor használata
- Győződjön meg arról, hogy a 7-Zip archív eszköz már telepítve van a számítógépére / laptopjára.
- Most kattintson a gombra Start menü > Típus cmd.

- Jobb klikk tovább Parancssor a keresési eredményből> Kiválaszt Futtatás rendszergazdaként.
- Ha az UAC kéri, kattintson a gombra Igen hogy engedélyezze az admin hozzáférését.
- Ezután regisztrálnia kell a 7-Zip-et a-ként rendszer PATH környezeti változó az alábbi parancs végrehajtásával. Szóval, csak másolja és illessze be a következő parancsot a parancssorba, és nyomja meg a gombot Belép: [Meg kell változtatnia az elérési utat, ha a 7-Zip programot más helyre telepítette]
setx elérési út "% path%; C: \ Program Files \ 7-Zip"
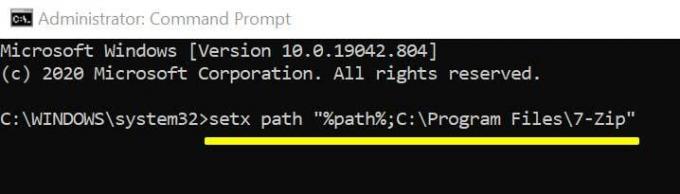
- Ezután vonja ki a fájlokat a tar.gz fájlból a következő paranccsal, és nyomja meg a billentyűt Belép: [A fájlnevet biztosan cseréld le a tényleges fájlnévre]
7z e fájlnév.tar.gz
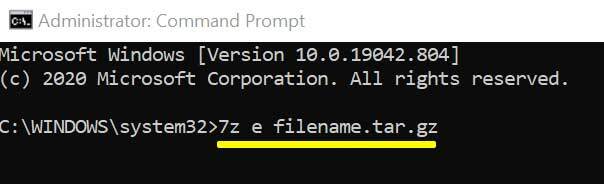
- A 7-Zip mostantól ugyanarra a helyre fogja kibontani a tar.gz fájlokat.
- Ezután ugyanazt a parancssort használhatja a .tar fájlok kibontására: 7z e fájlnév.tar.gz
- Végeztél.
Alternatív megoldásként használhatja a legnépszerűbbeket is WinRAR archív eszköz a Gzip fájlok megnyitásához.
Hogyan lehet megnyitni vagy kicsomagolni a GZ fájlokat Linux alatt
- Nyissa meg a Ubuntu szoftver az alkalmazás menüjében.
- Kattintson a bal felső sarokban található keresési ikonra.
- Írja be 7zip asztali és nyomja meg az Enter billentyűt.
- Kattintson a 7zip desktop elemre a keresési eredményben, majd kattintson a gombra Telepítés az alkalmazás oldaláról.
- Ha a rendszer kéri, adja meg az Ubuntu jelszavát a hozzáférés megadásához.
- Miután letöltötte az alkalmazást, kattintson a gombra Dob gombra kattintva nyissa meg a P7Zip Desktop alkalmazást az Ubuntu futó gépén.
- Hasonlóképpen meg kell keresnie és telepítenie kell a Synaptic Package Manager alkalmazás az Ubuntu szoftverből.
- Dob a Synaptic Package Manager alkalmazás> Kattintson a keresés ikonra.
- Írja be pz7ip a keresősávon, és nyomja meg az Enter billentyűt a kereséshez.
- Látni fogod p7zip-full a keresési eredményben. Jobb klikk Rajta.
- Válasszon és válasszon Jelölje be a telepítéshez hogy telepítse a programot a számítógépére.
- Kattintson a Alkalmaz gombot a bal felső sarokban.
- A telepítés befejezése után zárja be a Synaptic alkalmazást.
- A P7Zip használatra kész parancssori segédprogramként.
- Végül könnyen használhatja ugyanazt a Windows 7-Zip parancsot a Linux rendszerén. [Cserélje le a fájlnevet a tényleges gzip fájlnévre]
7z e fájlnév.gz
- Jól vagy menni.
Ha azonban macOS-felhasználó vagy, és meg akarod nyitni a gzip tömörített fájlt a számítógépeden, akkor ezt meg kell tenned letöltés Keka és használja.
Hirdetések
Ez az, srácok. Feltételezzük, hogy ez az útmutató hasznos volt az Ön számára. További kérdéseket az alábbiakban tehet megjegyzéseket.



