Javítás: Windows 10 frissítési hiba 0x8024200D
Vegyes Cikkek / / August 04, 2021
A gyors és biztonságos munkatapasztalat fenntartásához elengedhetetlen a legfrissebb Windows-frissítések letöltése és telepítése. A Windows 10 messze az egyik legjobb operációs rendszer verzió, és folyamatosan új fejlesztéseket, kiegészítőket és simább felületet kínál. Az utóbbi időben azonban sok Windows 10 felhasználó azt állítja, hogy bármi frissítést próbál telepíteni, megkapja a 0x8024200D hibakódot.
Az oldal tartalma
-
Hogyan javítható a Windows 10 0x8024200D frissítési hiba?
- 1. javítás: Használja a Windows Update hibaelhárítót:
- FIX 2: Indítsa újra a Windows Update szolgáltatást:
- 3. javítás: A rendszerfájl-ellenőrző futtatása:
- 4. javítás: Töltse le manuálisan a frissítéseket a Microsoft Update katalógusból:
Hogyan javítható a Windows 10 0x8024200D frissítési hiba?

Az említett hiba mind a Windows 10, mind a régi verziókban, például a Windows 7 vagy a Windows Vista, előfordul. Ez általában akkor történik, amikor néhány frissített fájl hiányzik vagy sérült. Ez azonban nem zavaró ügylet, és pillanatok alatt gyorsan megoldhatja. Nézze meg az alábbi útmutatót, és tanulja meg a „Hogyan javítsuk ki a Windows 10 frissítési hibát 0x8024200D”?
1. javítás: Használja a Windows Update hibaelhárítót:
Ha egyike azoknak a felhasználóknak, akiknél tapasztalható a „Windows 10 Update 0x8024200D hiba”, akkor az első megoldás, amelyet kipróbálhat, a Windows Update hibaelhárítójának használata. Ehhez kövesse az alábbi lépéseket:
- Először töltse le a Windows Update hibaelhárító a Windows 10 rendszerhez a hivatalos webhelyről. Telepítse a rendszerébe.
- Most dupla kattintás a letöltött fájl (WindowsUpdate.diagcab), futtassa a hibaelhárítót, majd kattintson a gombra Következő.
JEGYZET: Abban az esetben, ha üzenetet lát. "A Windows Update hibaelhárítójának egy újabb verziója érhető el, kérjük, kattintson az alábbira a futtatásához." Győződjön meg róla, hogy folytatja a legújabb verziót.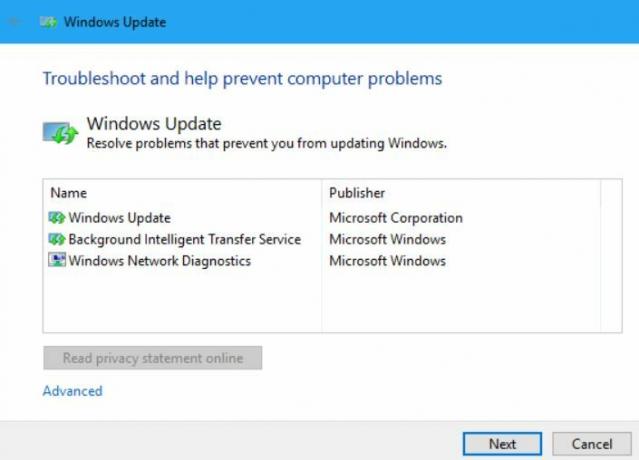
- A következő képernyőn kattintson ismét a gombra Következő. (Most a hibaelhárító ellenőrzi a legújabb frissítéseket), majd kattintson a gombra Alkalmazza ezt a javítást opciót, és megkezdi a szükséges folyamatot a háttérben.
Miután végzett, ellenőrizze, hogy a 0x8024200D hibakód megoldódott-e vagy sem.
FIX 2: Indítsa újra a Windows Update szolgáltatást:
A Windows 10 0x8024200D frissítési hibája a Windows Update szolgáltatással kapcsolatos némi hiba következménye is lehet. A helyzet megoldása érdekében a legjobb megoldás a Windows Update szolgáltatás újraindítása. Ehhez kövesse az alábbi lépéseket:
- Először indítsa el a sajtót Windows + R és indítsa el a RUN párbeszédpanel.
- Írja be az üres szövegmezőbe szolgáltatások.msc, kattintson RENDBEN, és elindítja a Szolgáltatás ablak a képernyőn.
- Most a lehetőségek listájából görgessen lefelé, és keresse meg Windows Update.

- Kattintson jobb egérgombbal Windows Update és válassza ki Álljon meg. (Ha az aktuális állapot nem „Futás”, akkor ezt a lépést kihagyhatja).
- Most nyomja meg Windows + E összesen, és elindítja a Fájlkezelő ablakot a képernyőn.
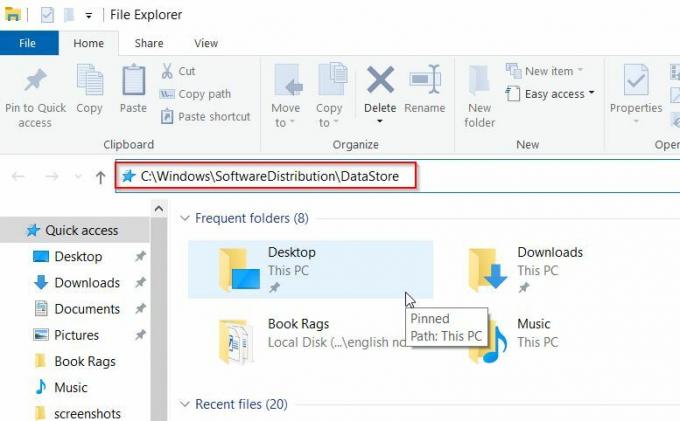
- Írja be a következő ablakba C: \ Windows \ SoftwareDistribution \ DataStore a címsorban, majd nyomja meg a gombot Belép. Átirányít a DataStore mappába.
- Benne DataStore mappa, törölje az összes létező fájlt. Egyszerűen nyomja meg Ctrl + A majd nyomja meg a gombot Töröl gombot a billentyűzeten.
- Most ismét írja be a File Explorer címsorába C: \ Windows \ SoftwareDistribution \ Letöltés, nyomja meg Belép és kinyitja a Letöltés Mappa.
- Itt nyomja meg Ctrl + A majd nyomja meg a gombot Töröl gombot a billentyűzeten, és törölje az összes fájlt a Letöltés mappában is.
- Ismét navigáljon a Szolgáltatás ablak, lépjen a lehetőségre Windows Update, kattintson a jobb gombbal rá, és válassza a lehetőséget Rajt.
- Végül ellenőrizze, hogy képes-e újra végrehajtani a Windows frissítését vagy sem.
3. javítás: A rendszerfájl-ellenőrző futtatása:
Amint korábban megbeszéltük, a 0x8024200D Windows 10 frissítési hiba hiányzó vagy sérült frissítési fájlok következménye lehet, ezért a legjobb megoldás itt a System File Checker futtatása. Ezzel a sérült fájlokat keresi, és önmagában megoldja azokat.
Kövesse az alábbi lépéseket:
- Először indítsa el a sajtót Windows + R és indítsa el a RUN párbeszédpanel.
- Írja be az üres szövegmezőbe cmd majd kattintson a gombra RENDBEN. Elindítja a Parancssor ablak. Bár feltétlenül rendszergazdai hozzáféréssel indítsa el.
- Most a Parancssor ablak, típus vagy Másolás + Beillesztés parancsot, majd nyomja meg a gombot Belép.
DISM.exe / Online / Cleanup-image / Restorehealth
Hirdetések
- A beolvasási folyamat eltarthat egy ideig. Hagyja, hogy magától elkészüljön.

- Most írja be sfc / scannow majd nyomja meg Belép.
- Ismét várja meg, amíg a beolvasási folyamat befejeződik.
- Ha kész, zárja be a Parancssor ablakot, majd futtassa újra a Windows frissítést, és ellenőrizze, hogy a Windows frissítési probléma megoldódott-e vagy sem.
4. javítás: Töltse le manuálisan a frissítéseket a Microsoft Update katalógusból:
Ha a fentiek egyike sem működött az Ön számára, akkor végül próbálja meg manuálisan letölteni a frissítéseket a Microsoft Update katalógusból, és telepítse azt. Ehhez kövesse az alábbi lépéseket:
- Először lépjen az asztali keresősávba, írja be Windows Update, és nyissa meg a releváns keresési eredményt.

- Most kattintson a jobb oldali ablaktábla menüpontjára Frissítési előzmények megtekintése és keresse meg azokat a frissítéseket, amelyeket nem sikerült telepíteni. Ha a hibás frissítés az övék, akkor manuálisan tovább töltheti le és telepítheti.
A folyamat manuális elvégzéséhez kövesse ezeket a lépéseket,
- Először indítsa el a sajtót Windows + R és indítsa el a RUN párbeszédpanel.
- Írja be az üres szövegmezőbe cmd majd kattintson az Ez elindítja a Parancssor ablak. Bár feltétlenül rendszergazdai hozzáféréssel indítsa el.
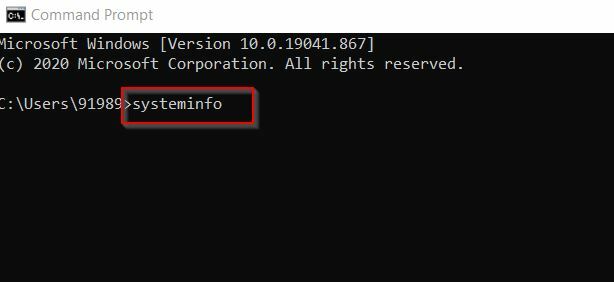
- Most a Parancssor ablak, típus rendszer információ majd nyomja meg Belép.
Jegyzet: Itt az X64 alapú PC azt jelenti, hogy a Windows operációs rendszere 64 bites, míg az X86 alapú PC azt jelenti, hogy a Windows operációs rendszere 32 bites.
Hirdetések
- Tovább látogasson el a A Microsoft frissítési katalógusa hivatalos oldal.
- A keresősávba írja be a letölteni és telepíteni kívánt frissítés számát, majd kattintson a gombra Keresés gomb.
- Most a lehetőségek listájából keresse meg az operációs rendszernek megfelelő frissítést, majd kattintson a gombra Letöltés.
Jegyzet: Itt fontolóra veheti, hogy a Windows operációs rendszer 64 bites-e, töltse le a frissítés nevét, amely „x64-alapú”.
- A következő ablakban kattintson a gombra letöltési link. (Most megkezdi a frissítések letöltését)
- Miután letöltötte, kattintson duplán a fájlra, kövesse a képernyőn megjelenő utasításokat, és fejezze be a telepítési folyamatot.
- Végül ellenőrizze, hogy tudja-e végrehajtani a Windows frissítést vagy sem.
A Windows frissítés az egyik legfontosabb folyamat a zökkenőmentes felhasználói élmény érdekében, és amikor az ezzel kapcsolatos hibával szembesül, az valóban problémássá és bosszantóvá válhat. A fent említett javításokkal azonban a Windows 10 0x8024200D frissítési hibájának megoldása viszonylag egyszerű és gyors.
A cikk végén reméljük, hogy az egyik vagy másik javítást hasznosnak találja a Windows 10 0x8024200D frissítési hibához. Ha bármilyen kérdése vagy visszajelzése van, kérjük, írja le a megjegyzést az alábbi megjegyzési mezőbe.



