Vízjel beszúrása a Word és a Google Dokumentumokba
Vegyes Cikkek / / August 04, 2021
A vízjelet széles körben használják annak védelmére, hogy dokumentumunkat más illetéktelen személy másolja vagy használhassa. Alapvetően a vízjel egy fénykép vagy fájl fölötti jelölés, amely a tulajdonos adatait vagy logóját mutatja. Ne aggódjon, a vízjel hozzáadása vagy beszúrása a Word vagy a Google dokumentumaihoz egyszerű, mivel hozzáad egy képelrendezést.
Lehet, hogy észrevette, hogy sok híres művész vízjelként helyezi a jeleket festményeikre. De most megváltozott a technológia, és nem kell kézileg vízjelezni képeinket vagy doc fájljainkat. Igen, ezeket a dolgokat automatikusan beillesztjük különféle szoftverek segítségével történő publikálás vagy nyomtatás közben.
Ez a cikk megmutatja, hogyan lehet könnyen beilleszteni a vízjelet az MS Word és a Google docs segítségével. A Google nemrégiben elindított egy hivatalos módszert a dokumentumok vízjelének felhelyezésére. A vízjel használatával megcímkézheti, vagy a dokumentumot (fájlokat, képeket vagy videókat) személyre szabhatja sajátjaként.

Az oldal tartalma
-
Helyezzen be egy vízjelet a Wordbe és a Google Dokumentumokba
- Vízjel beszúrása a Google Dokumentumokba
- Hogyan lehet beszúrni a vízjelet a Word-be
- Következtetés
Helyezzen be egy vízjelet a Wordbe és a Google Dokumentumokba
A Vízjel félig átlátszó bélyegző, amelyet leggyakrabban szerzői jogként használnak fényképekben vagy videókban, hogy megakadályozzák más személyek általi lopást. Ezért egyre fontosabb, hogy vízjelet helyezzünk a nehezen elkészített dokumentumainkba. Lássuk, hogyan csinálod.
Vízjel beszúrása a Google Dokumentumokba
A Google Dokumentumokban nincs külön funkció a vízjelhez, de vízjelként használhatja a Szöveget vagy a Képet. Ezenkívül vízjel segítségével mentheti a dokumentumot a kezdőbetűivel szerzői jogvédelem alatt. Így kétféleképpen lehet vízjelet beilleszteni a Google-dokumentumokba.
Használja a képet vízjelként
A Google Dokumentumokban egy képet vízjelként használhat, és beillesztheti a dokumentumokba. A lépések a következők:
- Nyissa meg a Google rajzokat a böngészőjében, vagy közvetlenül használhatja ezt a linket ( https://docs.google.com/drawings)
- Kattintson a Beszúrás fülre, majd keresse meg a kép részt, és válassza ki a beilleszteni kívánt képet.
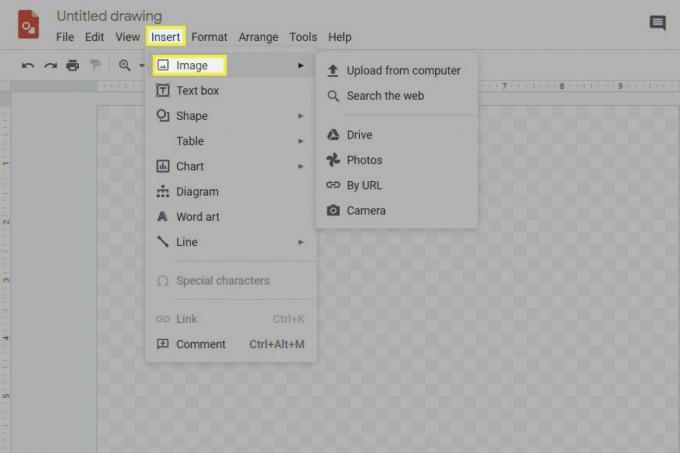
- Húzza vagy válassza ki a képet a megnyitott rajzlapon, és állítsa be a méretet, az elforgatást és a pozíciót.
- Ezt követően kattintson a Formátum, majd a Formátum lehetőségre. Ezután kattintson a Beállítás gombra (a kiválasztott képen bármilyen beállítás elvégzésére szolgál).
- Szükség szerint állítsa be az átlátszóságot.

- Ezután be kell illesztenie vagy létre kell hoznia egy szövegdobozt.
- Ezt követően helyezze a kép fölé.
- Most egyszerűen beírhatja a dokumentum szövegét, amelybe vízjelet kíván beilleszteni. De ne feledje, hogy a betűméretnek valamivel nagyobbnak kell lennie, mint általában.

- Ezután kattintson az új dokumentumra, és kövesse a Beszúrás
- Most be kell illesztenie azt a képet, amelyet a forráshoz kapcsolt.

- Ez az. A szöveg szerkesztéséhez csak meg kell nyitnia a Linked rajz opciókat.
- Végül kattintson a Nyílt forráskód lehetőségre, és szerkessze a mezőben lévő szöveget.
- Ezután térjen vissza a dokumentumaihoz, és kattintson a Frissítés gombra.
Használja a Szöveget vízjelként
- Nyissa meg a Google rajzot a böngészőjében, vagy egyszerűen használhatja ezt a linket ( https://docs.google.com/drawings)
- Ezt követően kattintson a gombra Helyezze be Tab, majd válassza a lehetőséget Szövegdoboz.
- Szövegdoboz létrehozásához mozgassa a kurzort a rajzlapon. Most írja be a kívánt vízjel szöveget a szövegmezőbe, és a véglegesítéshez állítsa be a betűtípus vagy a szín méretét.
- Vízjel szöveg hozzáadásához nyissa meg a google docs alkalmazást, kattintson a gombra Szerkesztés, kattintson Mindet kiválaszt és nyomja meg Ctrl + C a billentyűzetről a szöveg másolásához.
- megnyomni a Ctrl + V beilleszteni a szöveget a Szövegdoboz.
- Kattintson a jobb gombbal a szövegmezőre, és válassza a Sorrend lehetőséget a vízjel beállításához (a szöveg vagy kép előtt vagy mögött).
- Most nyissa meg a google docs fájlt, és kattintson a Beszúrás és a folytatási rajz elemre. Ezt követően kattintson a Drive-ról.
- Egy új felugró ablakban kattintson a Hivatkozás a forrásra, majd a Beszúrás gombra.
Egyszerűen kövesse ezeket a lépéseket vízjelkép vagy szöveg beszúrásához a Google Dokumentumokba.
Hogyan lehet beszúrni a vízjelet a Word-be
Az MS Word alkalmazásban néhány lépés végrehajtásával könnyedén beszúrhat vízjel szöveget vagy képet.
- Nyissa meg azt a dokumentumot vagy fájlt, amelybe vízjelet kíván beilleszteni.
- Kattintson a Tervezés fülre, majd a vízjelre.
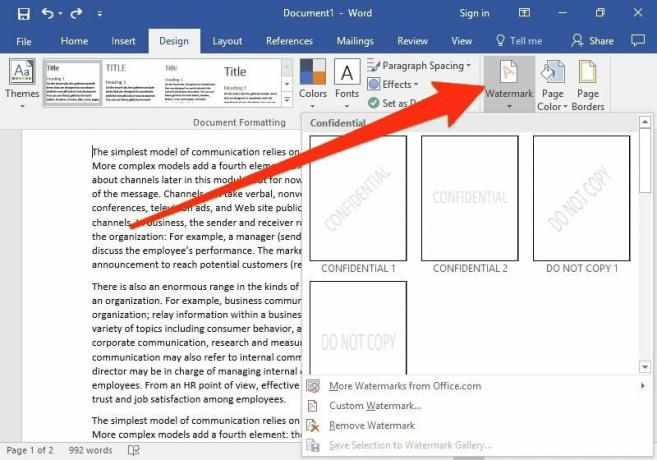
- Az új lapon számos lehetőséget kap, mint például a kép vízjel és a Szöveg vízjel.
- Kép vízjelként való kiválasztásához kattintson a kép vízjelre. Helyezze be a vízjelként használni kívánt képet a fájl mentett helyéből.
- Állítsa be a méretarányt a követelményeknek megfelelően, majd kattintson az OK gombra.
- Szöveges vízjelhez kattintson a szöveges vízjelre; megkapja a lehetőséget szöveg, nyelv, betűtípus és méret megadására.

- Kattintson a módosítás után az Ok gombra.
Az MS Word egy másik verziója azonban kissé megváltozik a lépésekben, mint a 2010-es verzióban. Például a vízjel lap az Oldal elrendezése opcióban található. Ne feledje továbbá, hogy a fenti lépések mind Mac, mind Windows rendszerben működnek.
Hirdetések
Következtetés
Vízjel használatával megakadályozhatja, hogy bárki illetéktelenül gyakorolja őket. Bár számos harmadik féltől származó szoftver elérhető. De amikor a Google és a Microsoft ugyanazt a szolgáltatást nyújtja, miért kellene használnunk ezeket a nem megbízható, harmadik féltől származó alkalmazásokat. Reméljük, hogy tetszenek a fenti útmutatóban leírt módszerek. További kérdések és kérdések esetén használja a megjegyzés rovatunkat.
A szerkesztő választása:
- Hogyan lehet kiszivárgott jelszavakat találni a Google Chrome-ban Windows és Android rendszeren
- Hogyan helyezhetünk el egy AirTag-ot elveszett módban?
- 5 legjobb Gmail-alternatíva 2021-ben
- 7 módszer a Google Dokumentumok kijavítására, a fájl betöltése nem sikerült
- Hogyan lehet gépelni a hangjával a Google Dokumentumokban?



