Javítás: Windows 10 hibakód 0x800f080d
Vegyes Cikkek / / August 04, 2021
A Windows 10 messze az egyik legjobb Windows verzió; ennek azonban saját része a hibák és hibák. Az egyik Windows 10 hiba, amelyet ma megvitatunk, a 0x800f080d hibakód. A 0x800f080d hibakód általában akkor fordul elő, amikor a felhasználó új Windows frissítést próbál telepíteni. Az említett hiba megakadályozza a telepítési folyamatot.
Mint megbeszéltük, a 0x800f080d hibakód meglehetősen problematikus, és sok Windows 10 felhasználó panaszkodott erre. Ma ebben a cikkben összeállítottunk egy listát 5 javításról, amelyek könnyen segítenek túllépni az említett hibán. Vessen egy pillantást:
Az oldal tartalma
-
Hogyan lehet kijavítani a „Windows 10 hibakódot 0x800f080d”?
- 1. javítás: Végezzen tiszta rendszerindítást:
- 2. javítás: Távolítsa el a problémás alkalmazást vagy szolgáltatást:
- 3. javítás: Új felhasználói fiók létrehozása:
- 4. javítás: A Windows Update összetevőinek visszaállítása:
- 5. javítás: Rendszer-visszaállítás:
Hogyan lehet kijavítani a „Windows 10 hibakódot 0x800f080d”?
1. javítás: Végezzen tiszta rendszerindítást:
Időnként egy bizonyos alkalmazás megzavarhatja az operációs rendszert, és így 0x800f080d hibakódot eredményez. Most azt javasoljuk, hogy végezzen tiszta rendszerindítást a felelős alkalmazás megtalálásához. A Clean Boot letiltja az összes indító alkalmazást és szolgáltatást, hogy a felhasználó megtudja a felelőst. A tiszta rendszerindítás végrehajtásához kövesse az alábbi lépéseket:
- Először indítsa el a RUN párbeszédpanel nyomással Windows + R teljesen.
- Írja be az üres szövegmezőbe msconfig majd kattintson a gombra rendben. Elindítja a Rendszerbeállítások ablak az Ön számára.
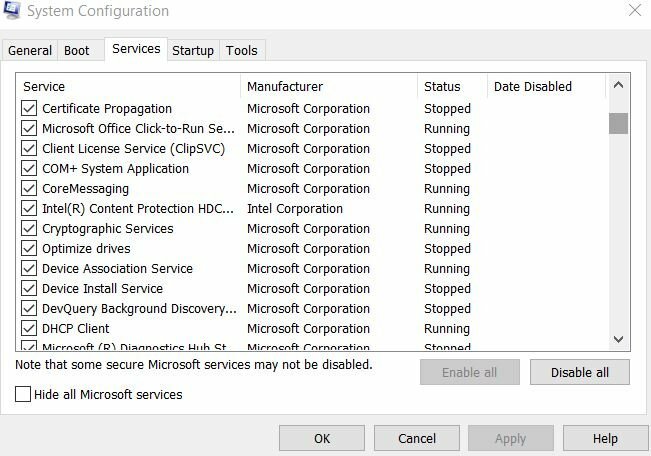
- Benne Rendszerbeállítások ablakban keresse meg a Szolgáltatások fülre (a függőleges menüből), majd jelölje be a jelölőnégyzetet opció előtt Az összes Microsoft-szolgáltatás elrejtése.
- Kattintson az ablak jobb alsó sarkában a gombra Az összes letiltása fülre, és letiltja a listában megadott összes szolgáltatást.
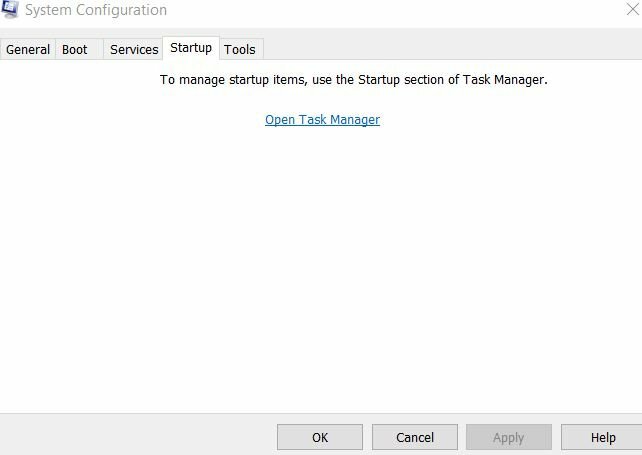
- Ezután menjen a Indítás fül ((a függőleges menüből), majd kattintson a gombra Feladatkezelő.
- Most a következő ablakban, az indító alkalmazások listáján kattintson a jobb gombbal az első bejegyzés fölé, és válassza ki a lehetőséget Letiltás az almenüből. Ügyeljen arra, hogy ugyanazzal a módszerrel tiltsa le a lista összes bejegyzését.
- Miután letiltotta az összes bejegyzést, keresse meg a Rendszerbeállítások ablakot, és itt kattintson a gombra Alkalmaz és akkor RENDBEN.
- Most hagyja újraindítani a számítógépet, majd ellenőrizze, hogy a 0x800f080d hibakód megoldódott-e, vagy továbbra is fennáll-e.
JEGYZET: HA a probléma megoldódott, ez azt jelenti, hogy az egyik indító alkalmazás okozta az említett hiba problémát. Most, hogy megtudja, melyik alkalmazás a felelős, engedélyezze az egyes alkalmazásokat és szolgáltatásokat egymás után, és ellenőrizze, melyik indítja a 0x800f080d hibakódot. Ha megtalálta a felelős alkalmazást, fontolja meg annak eltávolítását vagy letiltását.
Ha azonban a tiszta rendszerindítás nem segített az Ön esetében, akkor lépjen a következő javításra.
2. javítás: Távolítsa el a problémás alkalmazást vagy szolgáltatást:
Amint az a FIX 1-ben kifejtésre került, számos harmadik féltől származó alkalmazás ütközhet a rendszerével, és a 0x800f080d hibakódot eredményezheti. Most, ha a FIX 1 elvégzése után megtalálja a felelősséget, javasoljuk, hogy a lehető leggyorsabban távolítsa el vagy cserélje ki a problémás alkalmazást / szolgáltatást.
Annak ellenére, hogy ezt a lépést manuálisan is elvégezheti, de annak biztosítása érdekében, hogy az alkalmazáshoz kapcsolódó fájlok és mappák is eltávolításra kerüljenek, javasoljuk, hogy használjon dedikált eszközt. Számos olyan szoftvereltávolító érhető el az interneten, amely eltávolítja az eltávolítani kívánt alkalmazáshoz kapcsolódó összes fájlt, mappát és rendszerleíró bejegyzést.
A dedikált eszközök használata tisztává és tisztává teszi a számítógépet, például ha az adott alkalmazást soha nem telepítették volna.
3. javítás: Új felhasználói fiók létrehozása:
Egy sérült felhasználói fiók sok felhasználó számára kiválthatja a 0x800f080d hibakódot. A korrupt felhasználói fiók javítása most nem ilyen egyszerű és problémamentes; ezért itt javasoljuk, hogy hozzon létre egy új felhasználói fiókot, és ellenőrizze, hogy ez segít-e vagy sem. Ehhez kövesse az alábbi lépéseket:
- Először nyomja meg Windows + I és indítsa el a Beállítások ablak.

- Most a Beállítások ablakban lépjen a bal oldali ablaktábla menüjébe, és válassza a lehetőséget Számla, majd kattintson a gombra Család és más emberek.
- A jobb oldali ablaktábla menüben kattintson a gombra plusz ikonra opció előtt Adjon hozzá valakit ehhez a számítógéphez.

- Most a következő képernyőn kattintson a gombra Nem rendelkezem ennek a személynek a bejelentkezési adataival majd válassza ki Felhasználó hozzáadása Microsoft-fiók nélkül.
- Most írja be a felhasználónevét és az új fiók részleteit, majd kattintson a gombra Következő.
JEGYZET: Miután létrehozott egy új felhasználói fiókot, frissítse az adminisztrátori fiókra. Ehhez kövesse az alábbi lépéseket:
- Ismét indítsa el a Beállítások Ablak és navigáljon a Fiókok majd kattintson a gombra Család és más emberek.
- Most kattintson a gombra Új felhasználói fiók majd kattintson a gombra Számlatípus módosítása fülre.
- Továbbá a Fiók Típus szakaszban nyissa meg a legördülő menüt, és válassza a lehetőséget Adminisztrátor.
- Most kattintson a gombra rendben.
- Végül váltson új rendszergazdai fiókjára, és ellenőrizze, hogy ez megoldja-e a 0x800f080d hibakódot. Ha igen, akkor használhatja ezt a fiókot, és fontolja meg az összes személyes fájljának áthelyezését is.
Ha nem, akkor próbálkozzon a lista következő javításával.
Hirdetések
4. javítás: A Windows Update összetevőinek visszaállítása:
Időnként előfordulhat, hogy a Windows frissítésnek vannak olyan problémái, amelyek végül a 0x800f080d hibakódhoz vezethetnek. Itt a legjobb megoldás a Windows Update összetevőinek alaphelyzetbe állítása és annak ellenőrzése, hogy segít-e vagy sem. Ehhez kövesse az alábbi lépéseket:
- Először indítsa el a RUN párbeszédpanel nyomással Windows + R teljesen.
- Írja be az üres szövegmezőbe cmd majd kattintson a gombra rendben. Elindítja az Ön számára a Parancssor ablakot. Ügyeljen arra, hogy rendszergazdai hozzáféréssel indítsa el.
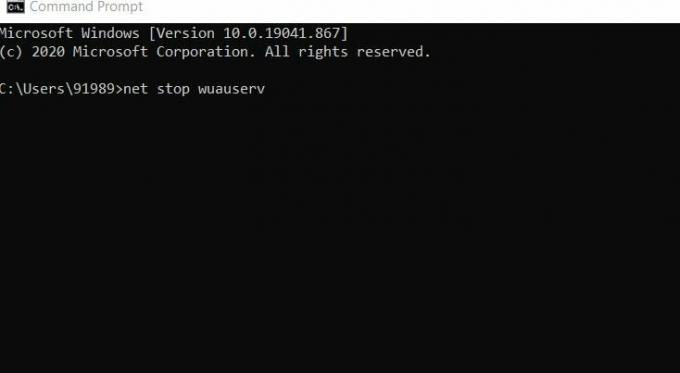
- Most a Parancssor ablak, futtassa a következő parancsokat, és nyomja meg a gombot Belép mindegyik után,
net stop wuauservnet stop cryptSvcnettó stop biteknet stop msiserverren C: WindowsSoftwareDistribution SoftwareDistribution.oldren C: WindowsSystem32catroot2 catroot2.oldnet start wuauservnet start cryptSvcnettó kezdő bitnet start msiserverszünet
- Miután az összes parancs sikeresen végrehajtásra került, ellenőrizze, hogy megoldotta-e az említett problémát. Ha azonban ezek a parancsok nem működnek az Ön számára, akkor fontolja meg a következő parancsok használatát.
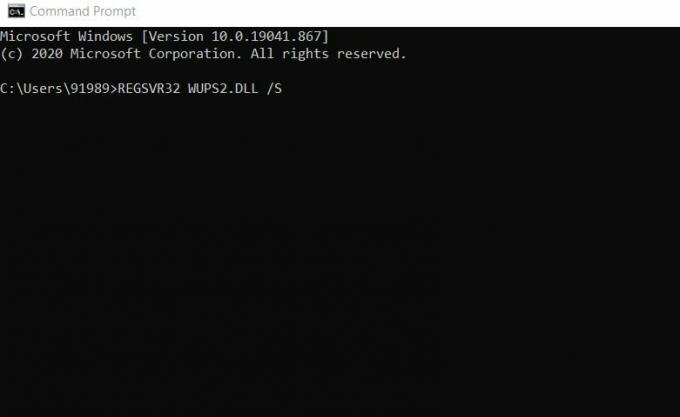
REGSVR32 WUPS2.DLL / SREGSVR32 WUPS.DLL / SREGSVR32 WUAUENG.DLL / SREGSVR32 WUAPI.DLL / SREGSVR32 WUCLTUX.DLL / SREGSVR32 WUWEBV.DLL / SREGSVR32 JSCRIPT.DLL / SREGSVR32 MSXML3.DLL / S
- Ne felejtse el megnyomni Belép mindegyikük után.
5. javítás: Rendszer-visszaállítás:
A sok szenvedő felhasználó számára a rendszer-visszaállítás elvégzése segítette őket a 0x800f080d hibakód megoldásában. Itt javasoljuk, hogy próbálja ki ugyanezt, és ellenőrizze, hogy segít-e vagy sem. Ehhez kövesse az alábbi lépéseket:
- Először lépjen az asztali keresősávba, írja be Rendszer-visszaállítás és indítsa el az opciót Hozzon létre egy visszaállítási pontot a keresési eredményekből.

- Most a Rendszer tulajdonságai ablakban kattintson a gombra Rendszer-visszaállítás fülre.
- A következő ablakban kattintson a gombra Következő.
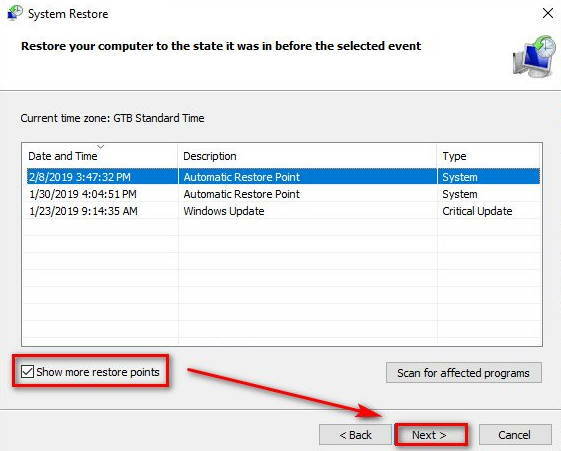
- Most kattintson az opcióra További helyreállítási pontok megjelenítése (ha rendelkezésre áll), majd válasszon visszaállítási pontot (dátum) amikor az említett hibakérdés nem létezett.
- Végül kattintson a gombra Következő majd kövesse a képernyőn megjelenő utasításokat.
Ezek voltak a Windows 10 0x800f080d hibakód kipróbált, bevált és kijavított javításai. Abban az esetben, ha Ön is ugyanezt tapasztalja, és nem tudja telepíteni a legújabb Windows-frissítést, akkor javasoljuk, hogy próbálja ki a fenti lista bármelyikének javítását.
Hirdetések
Továbbá, miközben eltávolítja a problémás alkalmazásokat a FIX 2-ből, javasoljuk, hogy különösen keressen harmadik féltől származó víruskereső szoftvereket. Ha problémásnak találja a víruskeresőt, fontolja meg annak cseréjét egy másik megbízhatóval. Ha bármilyen kérdése vagy visszajelzése van, kérjük, írja le a megjegyzést az alábbi megjegyzési mezőbe.



