Javítás: A Windows 10 Store nem engedélyezi az alkalmazás megvásárlását
Vegyes Cikkek / / August 04, 2021
A Windows 10 Store lehetővé teszi a felhasználó számára a kívánt alkalmazások vásárlását, letöltését és telepítését. Az utóbbi időben azonban sok felhasználó panaszkodott arra, hogy a Windows 10 Store nem teszi lehetővé számukra a vásárlást. Amíg a felhasználó próbál vásárolni, hibaüzenetet kap, amely azt írja: - Próbálkozzon még egyszer, valami nem stimmelt.
Az oldal tartalma
-
Hogyan lehet kijavítani a „Windows 10 Store nem engedélyezi az alkalmazás megvásárlását” problémát?
- 1. javítás: Régió megváltoztatása:
- 2. javítás: A Windows Store gyorsítótárának visszaállítása:
- 3. javítás: Újra létrehozza felhasználói fiókját:
- 4. javítás: Jelentkezzen be egy másik felhasználói fiókba:
- 5. javítás: Győződjön meg arról, hogy a Windows tűzfal be van kapcsolva:
- 6. javítás: Keresse meg a legújabb Windows-frissítéseket:
- 7. javítás: Ellenőrizze a víruskeresőt:
- 8. javítás: Speciális internetbeállítások módosítása:
- 9. javítás: A proxybeállítások letiltása:
Hogyan lehet kijavítani a „Windows 10 Store nem engedélyezi az alkalmazás megvásárlását” problémát?

A „Windows 10 Store nem engedélyezi az alkalmazás megvásárlását” gyakori probléma, és ennek megoldására számos gyors és egyszerű módszer áll rendelkezésre. Itt tekintse meg az alábbi listát, így gyorsan és hiba nélkül vásárolhat alkalmazást a Windows 10 Store-ból.
1. javítás: Régió megváltoztatása:
Ha a számítógép régiója eltér a Microsoft-fiók régiójától, akkor előfordulhat, hogy a Windows 10 áruház nem teszi lehetővé alkalmazásvásárlást. A régió megváltoztatásával azonban pillanatok alatt megoldhatja ezt a problémát. Ehhez kövesse az alábbi lépéseket:
- Először nyomja meg Windows + I és indítsa el a Beállítások alkalmazás.

- Most navigáljon ide Idő és nyelv, majd a bal oldali ablaktábla menüben kattintson a gombra Régió és nyelv.
- A jobb oldali ablaktábla menüjében módosítsa a régióját, és ellenőrizze, hogy segít-e vagy sem.
2. javítás: A Windows Store gyorsítótárának visszaállítása:
A Windows 10 áruház rendelkezik külön cache dobozával, és időnként ez is megsérülhet. Ha a gyorsítótár sérült, akkor ez megakadályozhatja a felhasználót abban, hogy vásároljon. Itt a legjobb megoldás a Windows Store gyorsítótárának visszaállítása és annak ellenőrzése, hogy segít-e vagy sem. Ehhez kövesse az alábbi lépéseket:
- Először menjen a asztali keresősáv, típus wsreset.exe majd kattintson a megfelelő keresési eredményre. Amíg ezt megteszi, futtatja az alkalmazást, amely végül törli a Windows áruház gyorsítótárát.
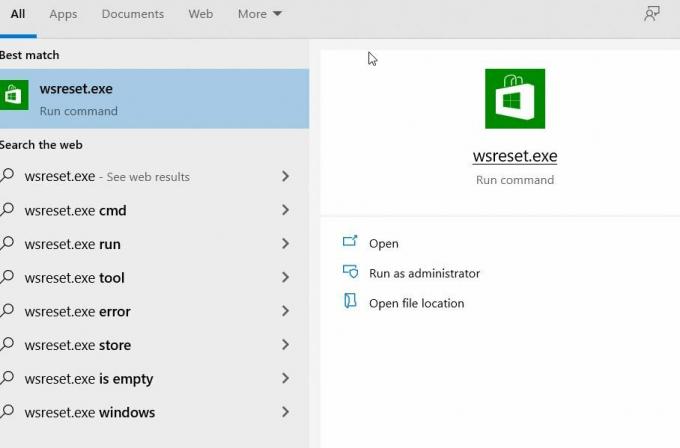
- Miután végzett, próbáljon meg újra vásárolni, és ellenőrizze, hogy segít-e vagy sem.
3. javítás: Újra létrehozza felhasználói fiókját:
Néhány szenvedő felhasználó szerint a felhasználói fiók újrateremtése segítette őket a Windows 10 áruházalkalmazás-vásárlási probléma megoldásában. Ha ugyanazt szeretné kipróbálni, kövesse az alábbi lépéseket:
Jegyzet: A lépés használatához szüksége lesz egy másik felhasználói fiókra. Most már használhat egy már létező tartalék fiókot, vagy létrehozhat újat is.
- Mindenekelőtt, váltson másik felhasználói fiókra.

- Most navigáljon ide Vezérlőpult -> Felhasználói fiók -> Fiók hozzáadása vagy eltávolítása.
- Fontolja meg a fiók törlését, de válassza a fájlok mentését.
JEGYZET: Miközben ugyanezt teszed, nem minden fájlod kerül mentésre, és a folyamat során elveszíthetsz néhányat. Itt javasoljuk, hogy előzetesen készítsen biztonsági másolatot a fontos fájlokról.
- Ezenkívül megtalálhatja a törölt fiókok fájljait az aktuális felhasználói fiók asztalán, amelyet feldolgoz.
- Most meg kell hozza létre felhasználói fiókját még egyszer.
- Miután létrehozta felhasználói fiókját, másolja az összes fájlt és mappát. Ezt követően ellenőrizze, hogy vásárolhat-e alkalmazást a Windows 10 áruházból, vagy sem.
4. javítás: Jelentkezzen be egy másik felhasználói fiókba:
Néhány szenvedő felhasználó szerint, amikor megpróbáltak bejelentkezni egy másik felhasználói fiókba, vásárolni tudtak a Windows 10 áruházból. Csak annyit tettek,
- Belépés másnak Windows 10-fiók.
- Most navigáljon ide Windows Store és amikor arra kérik, hogy töltse ki bejelentkezési adatait, győződjön meg róla adja meg a fő fiókjának adatait (Amit korábban használtál).
Figyelembe véve, hogy ez csak egy hibaelhárító, előfordulhat, hogy csak szelektív esetekben működik.
Hirdetések
5. javítás: Győződjön meg arról, hogy a Windows tűzfal be van kapcsolva:
Egyes tanulmányok azt mutatják, hogy miközben alkalmazásokat vásárol a Windows 10 Store-ból, a Windows tűzfalát is be kell kapcsolni.
JEGYZET: Ha harmadik féltől származó tűzfalat használ, az alkalmazás megvásárlása után kapcsolja ki a Windows tűzfalat. Ha nem, akkor konfliktust okozhat a beépített tűzfal és a harmadik féltől származó tűzfal között.
- Először lépjen az asztali keresősávba, írja be Tűzfal és indítsa el a releváns keresési eredményt.
- A következő ablakban keresse meg a lehetőséget, amely lehetővé teszi kapcsolja be a Windows tűzfalat. Amíg bekapcsolja a tűzfalat, előfordulhat, hogy a rendszergazdai jelszót vagy a megerősítést kéri (Kapcsolja be / ki).
- Miután végrehajtotta a fentieket, ellenőrizze, hogy tud-e vásárolni a Windows 10 Store-ból vagy sem.
6. javítás: Keresse meg a legújabb Windows-frissítéseket:
Ha nem tud alkalmazást vásárolni a Windows 10 Store-ból, akkor a Windows legújabb frissítése megoldhatja ezt az Ön számára. A legújabb Windows-frissítés telepítéséhez kövesse az alábbi lépéseket:
Hirdetések
- Először nyomja meg Windows + I és indítsa el a Beállítások ablak.
- Most a Beállítások ablak, navigáljon a Frissítés és biztonság.

- A jobb oldali ablaktábla menüben kattintson a gombra Frissítések keresése lapon, és ha vannak elérhető frissítések, a rendszer automatikusan letölti és telepíti azokat.
- Miután elkészült, győződjön meg róla indítsa újra a számítógépet.
7. javítás: Ellenőrizze a víruskeresőt:
Időnként a harmadik féltől származó víruskereső szoftver konfliktusokat okozhat a rendszerével, és megakadályozhatja, hogy alkalmazásokat vásároljon a Windows 10 áruházból. Itt ilyen esetben,
- Vagy keresse meg a víruskereső Beállítások részét, és módosítsa annak konfigurációját.
Vagy
- Kapcsolja ki ideiglenesen az antivírust, majd ellenőrizze, hogy segít-e vagy sem. Bizonyos kritikus esetekben el kell távolítania a víruskeresőt a rendszerből.
Ha ez segít, akkor lehet, hogy a lehető leggyorsabban le kell cserélnie az antivírust egy másik megbízhatóval.
8. javítás: Speciális internetbeállítások módosítása:
Időnként az internetes beállításai megzavarhatják a Windows 10 Store-ot, és megakadályozhatják a vásárlást. Ha azonban módosítja a Speciális Internetbeállításokat, az segíthet. Ehhez kövesse az alábbi lépéseket:
- Először indítsa el a Internetes lehetőségek. Ehhez lépjen az asztali keresősávba, írja be internetes lehetőségek és nyissa meg a releváns keresési eredményt.

- A következő képernyőn lépjen a Fejlett fülre (a függőleges menüből), és az opciók listájáról ellenőrizze, hogy a Ne mentse a titkosított oldalakat lemezre opció Tiltva. Ha nem, törölje a pipát a jelölőnégyzetből.
- Most kattintson a gombra Alkalmaz majd kattintson a gombra RENDBEN.
9. javítás: A proxybeállítások letiltása:
Ha a Proxyt használja online adatvédelméhez, akkor tartózkodhat attól, hogy alkalmazást vásároljon a Windows 10 áruházból. Itt a legjobb megoldás a proxy beállításainak letiltása. Ehhez kövesse az alábbi lépéseket:
- Először indítsa el a internetes lehetőségek. Ehhez lépjen az asztali keresősávba, írja be internetes lehetőségek és nyissa meg a releváns keresési eredményt.

- Most a függőleges menüből lépjen a Kapcsolat fülre, majd kattintson a gombra LAN beállítások fülre.
- Benne LAN beállítások ablakban győződjön meg arról, hogy az összes lehetőség megvan Tiltva majd kattintson a gombra RENDBEN.
- Miután letiltotta a Proxyt, bármely alkalmazást megvásárolhat a Windows 10 Store-ból.
Ez volt a gyors és egyszerű módszer, amely segít abban az esetben, ha a Windows 10 áruház nem teszi lehetővé alkalmazás megvásárlását. Tegyük fel azonban, hogy a fenti módszerek mindegyike nem segít Önnek. Ebben az esetben azt javasoljuk, hogy vásároljon egy alkalmazást egy másik eszközről (mobil / számítógép), majd helyezze át a meglévő számítógépre.
A legtöbb esetben, amikor nem vásárolhat alkalmazást a Windows 10 áruházból, ez azért van, mert az alkalmazás a háttérben frissül. Ilyen esetben csak várni és frissíteni kell, amíg le nem töltheti az alkalmazást. Ha bármilyen kérdése vagy visszajelzése van, kérjük, írja le a megjegyzést az alábbi megjegyzési mezőbe.



