Javítás: Google Chrome Update hibakód - 7: 0x80040801
Vegyes Cikkek / / August 04, 2021
Sok Windows-felhasználó szerint, miközben megpróbálják frissíteni a Google Chrome verziót a rendelkezésre álló legfrissebbre, gyakran találkoznak a -7: 0x80040801 hibakóddal. Ez különféle okokból következik be, és ezek közül a legfontosabbak közé tartozik; Ha a Google Update szolgáltatás le van tiltva, ha a Google Update szolgáltatást a tűzfal blokkolja, vagy ha a Google Chrome telepítése önmagában sérült.
Többféle okból számos megoldás is rendelkezésre áll. Ma ebben a cikkben három biztos megoldást mutatunk be, amelyek végül megoldják a Hibakódot - 7: 0x80040801. Ha többet szeretne megtudni róluk, tekintse meg alább:
Az oldal tartalma
-
Hogyan javítható a „Google Chrome Update Error Code - 7: 0x80040801”?
- 1. javítás: A Google Update Service kényszerített indítása:
- 2. javítás: A Google Update Service engedélyezőlistára tétele a tűzfal beállításai közül:
- 3. javítás: Telepítse újra a Google Chrome legújabb verzióját:
Hogyan javítható a „Google Chrome Update Error Code - 7: 0x80040801”?

1. javítás: Kényszerítve indítsa el a Google Update Service szolgáltatást:
Az első megoldás, amelyet kipróbálhat, a „Kényszerített indítás a Google Update Service szolgáltatással” A Google Update Service a fő felelős frissíti a Google Chrome böngészőt, és ha a szolgáltatás nincs engedélyezve vagy engedélyezve van, hogy szükség esetén cselekvésre ösztönözze, akkor ez kiválthatja mondta a hibát.
Továbbá, ha a rendszere bármilyen dedikált alkalmazást használ a teljesítmény optimalizálása érdekében, van néhány lehetőség, hogy az alkalmazás erőszakkal letiltja a feleslegesnek ítélt szolgáltatásokat.
Ha egy ilyen rendszeroptimalizáló eszköz letiltotta a Chrome automatikus frissítési képességét, akkor abban kényszerítve indítsa el a Google Update Service szolgáltatást a Services képernyőn keresztül, majd konfigurálja a szolgáltatás állapotát Engedélyezve. Ehhez kövesse az alábbi lépéseket:
- Először nyomja meg Windows + R és indítsa el a Futtassa a párbeszédpanelt.
- Most a Futtatás parancs, az üres szövegtérbe írja be szolgáltatások.msc, kattintson rendben, és elindítja a Szolgáltatások ablak.

- A Szolgáltatás ablakban görgessen lefelé a szolgáltatások listáján, és keresse meg Google Update Services (gupdate).
- Kattintson a jobb gombbal rá, majd válassza a lehetőséget Tulajdonságok az almenüből.

- Most a Tulajdonságok ablakban, a Általános lap, állítsa be a Indítási típus mint Automatikus (késleltetett indítás).
- Alatt Szolgáltatás állapota szakaszban kattintson a gombra Rajt fülre kényszeríteni a szolgáltatás elindítását, majd kattintson a gombra Alkalmaz a változások mentéséhez.
- Most keresse meg Google Update Services (gupdatem) a szolgáltatások listájából, és ismételje meg a hasonló lépéseket (4., 5., 6.) is.
- Egyszer kész, indítsa újra a számítógépet és ellenőrizze, hogy az említett kérdés megoldódott-e vagy sem.
2. javítás: A Google Update Service engedélyezőlistára tétele a tűzfal beállításai közül:
A hibakód - 7: 0x80040801 megakadályozása érdekében megteheti azt is, hogy megbizonyosodjon arról, hogy az aktív tűzfal jelenleg nem akadályozza-e a frissítési szolgáltatást abban, hogy megkönnyítse a frissítési folyamatot. Ehhez kövesse az alábbi lépéseket:
- Először nyomja meg Windows + R és indítsa el a Futtassa a párbeszédpanelt.
- Írja be a Futtatás parancssorba az üres szövegmezőbe ellenőrzéstűzfal.cpl majd kattintson a gombra rendben. Elindítja a Windows Defender tűzfal.

- A Windows tűzfalon belül keresse meg a bal oldali ablaktábla menüt, majd kattintson a gombra Engedélyezhet egy alkalmazást vagy szolgáltatást a Windows Defender tűzfalon keresztül.
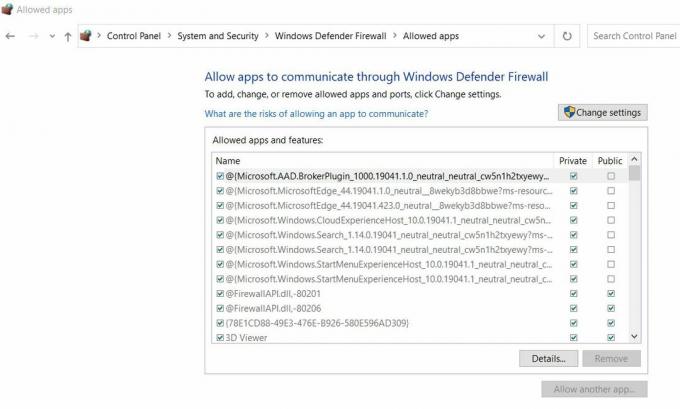
- A következő képernyőn a Engedélyezett alkalmazás és funkciók menüben kattintson a gombra Beállítások megváltoztatása fülre.
- Tovább a Felhasználói felület kattintson a gombra Igen.
- Most, miután megkapta az adminisztrátori hozzáférést, görgessen lefelé az opciók listáján, és keresse meg googleupdate.exe.
- Ha megtalálta, jelölje be a jelölőnégyzeteket mindkettőhöz társul Magán és Nyilvános majd kattintson a gombra RENDBEN.
- Végül, miután sikeresen felvette a listát a googleupdate.exe, ellenőrizze, hogy segített-e az említett probléma megoldásában, vagy sem.
3. javítás: Telepítse újra a Google Chrome legújabb verzióját:
Ha a fenti javítások egyike sem működött az Ön számára, akkor végül fontolja meg a Google Chrome legújabb verziójának újratelepítését.
A Google Chrome eltávolítása közben törölje a társított gyorsítótárazott mappát. A társított gyorsítótárazott mappa törlése közben azonban előfordulhat, hogy nem veszíti el felhasználói beállításait, könyvjelzőit vagy más felhasználói adatait.
Jegyzet: Mielőtt elkezdené, ellenőrizze, hogy a Google Chrome be van-e zárva, beleértve a tálcasáv-ügynököt is.
- Először nyomja meg Windows + R és indítsa el a Futtassa a párbeszédpanelt.
- Írja be a Futtatás parancssorba az üres szövegmezőbe appwiz.cpl majd kattintson a gombra rendben. Elindítja a Programok és szolgáltatások ablakot a képernyőn.

- A következő képernyőn keresse meg Google Chrome a lehetőségek listájából kattintson a jobb gombbal rá, és válassza a lehetőséget Eltávolítás. Kövesse a képernyőn megjelenő utasításokat, és fejezze be az eltávolítási folyamatot.
- Egyszer kész, indítsa újra a számítógéped.
- A rendszer újrakezdése után indítsa újra a RUN parancs, típus % localappdata% üres mezőjében, majd kattintson a gombra rendben. Elindítja az aktív Microsoft-fiókhoz társított Helyi mappát.

- Nyissa meg a Google mappa, kattintson a jobb gombbal a gombra Króm mappát, majd Töröl az egész könyvtár, annak összes gyermekmappájával együtt.
- Miután végzett a Chrome helyi adat-gyorsítótár mappájának törlésével, most telepítse újra a Chrome-ot.
- Navigáljon a a Google Chrome hivatalos letöltési oldala és töltse le a legújabb verziót a számítógépére.
- Letöltés után nyissa meg a futtatható fájlt, és kövesse a képernyőn megjelenő utasításokat a telepítési folyamat befejezéséhez.
Ez volt a legfontosabb három megbízható javítás, amely segít megoldani a Google Chrome Update hibakódot - 7: 0x80040801. Ha bármelyiket használja közöttük, az említett hiba már nem fordul elő, és gyorsan frissítheti a Google Chrome-ot a legújabb verzióra.
Hirdetések
A cikk végén reméljük, hogy a fent említett információk hasznosnak és relevánsnak bizonyulnak az Ön számára. Ha bármilyen kérdése vagy visszajelzése van, kérjük, írja le a megjegyzést az alábbi megjegyzési mezőbe.

![Stock ROM telepítése a CKK V15s-re [Firmware Flash File / Unbrick]](/f/456e5b7e72b7b2da82c250e300423aeb.jpg?width=288&height=384)

