Javítás: Hiányzó / nem elérhető tartalomnyilvánítási hiba
Vegyes Cikkek / / August 04, 2021
Sok Gőz a felhasználók a hiányzó / nem elérhető tartalmi nyilvántartási hibát tapasztalják, amikor megpróbálják letölteni vagy frissíteni a Steamet a számítógépükre telepített játékok. A jegyzék egy fájllista, amely tartalmazza a fájlok és mappák sorrendjét a rendszer. A Steam jegyzéket letölteni kell, mielőtt bármilyen fájlt letöltene játék frissítése vagy letöltése közben. Emlékeztetve arra, hogy a játékfájlok több részből állnak.
A jegyzék tartalmazza a játékok letöltéséhez vagy frissítéséhez szükséges fájlok sorrendjét és típusát. Amint a jegyzék letöltődik, a Steam beolvassa a többi játékfájlt, és összesíti őket egybe. Ezért, ha a Steamnek nem sikerül elérnie vagy megtalálni a jegyzéket, az alapvetően elakad, és az adott hiba megjelenik a Steam felhasználóinak.
Míg a Steam letölt egy új jegyzéket, és frissítés előtt összehasonlítja azt a régivel. Nos, számos oka lehet egy ilyen hibának, például a Steam szerver régiójával, a Steam letöltésével kapcsolatos problémák gyorsítótár vagy IP-konfiguráció a számítógépen, problémák a víruskereső programmal, problémák a VPN és a proxy szerverekkel, problémák a Steam fájlokkal és több.
Ha Ön is az egyik áldozat, aki ugyanazt kapja, akkor kijavíthatja ezt a hibaelhárítási útmutatót.
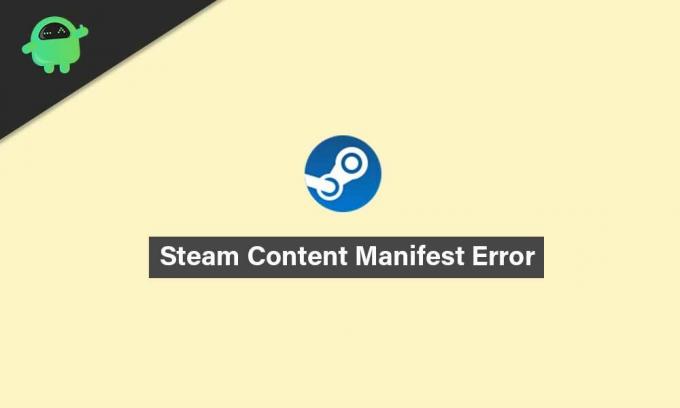
Az oldal tartalma
-
Javítás: Hiányzó / nem elérhető tartalomnyilvántartási hiba | Steam 2021
- 1. Letöltési régió módosítása
- 2. Öblítse le a DNS-t
- 3. Flush Steam Download Cache
- 4. Ellenőrizze a víruskereső programot
- 5. Tiltsa le a VPN vagy a proxy szervereket
- 6. Frissítse a Steam fájlokat
Javítás: Hiányzó / nem elérhető tartalomnyilvántartási hiba | Steam 2021
Megosztottunk néhány lehetséges megoldást, amelyeknek működnie kell az Ön számára. Kövesse őket egyenként, amíg a probléma meg nem oldódik. Most, minden további nélkül, menjünk bele.
1. Letöltési régió módosítása
Ez az egyik leggyakoribb oka a tartalomjegyzék hibájának, és több jelentés jelenik meg arról, hogy a letöltési régió megváltoztatása könnyen megoldhatja a problémát. Elég nagy az esélye annak, hogy egyes szervereknek, köztük a régiós szervernek is vannak problémái vagy túlterhelésük. Ebben a forgatókönyvben meg kell próbálnia megváltoztatni a Steam szerver régióját. Ehhez:
- Nyissa meg a Gőz kliens> Kattintson a gombra Gőz a felület jobb felső sarkából.
- Ezután menjen a következőre: Beállítások > Válassza a lehetőséget Letöltések.
- Irány át Letöltés régió > Itt ki kell választania egy másik régiót, a jelenlegi kivételével.
- Miután kiválasztotta, feltétlenül zárja be a Steam klienst, majd nyissa meg újra a módosítások alkalmazásához.
- Most megpróbálhatja letölteni vagy frissíteni a Steam játékokat.
2. Öblítse le a DNS-t
Néha előfordulhat, hogy az internetes beállításoknak és az IP-konfigurációnak problémái vannak a Windows rendszer gyorsítótárával vagy ideiglenes hibáival. Ezért a DNS-gyorsítótár törlése sokat segíthet Önnek. Ehhez:
- megnyomni a Windows kulcs hogy kinyissa a Start menü.
- Írja be cmd és Jobb klikk tovább Parancssor.
- Ha az UAC kéri, kattintson a gombra Igen az adminisztrátori jogosultság engedélyezése.
- Ezután írja be a következő parancsot, és nyomja meg a gombot Belép végrehajtani:
ipconfig / flushdns
- Indítsa újra a számítógépet a rendszer frissítéséhez, és próbálja újra futtatni a Steamet a probléma ellenőrzéséhez.
3. Flush Steam Download Cache
Hasonlóképpen, a Steam letöltési gyorsítótárának kiürítése könnyen megoldhatja a Steam kliens ideiglenes hibáját vagy gyorsítótáradatait. Előfordul, hogy a gyorsítótár adatai elég régiek ahhoz, hogy bármilyen problémát kiváltsanak. Ezt csináld meg:
- Nyisd ki Gőz > Kattintson a gombra Gőz fülre a képernyő bal felső sarkában.
- Most kattintson a gombra Beállítások > Menj a Letöltések szakasz.
- Kattintson Törölje a Letöltés gyorsítótárát > Ha a rendszer kéri, kattintson a gombra rendben hogy megerősítse a cselekvést.
- Végül kattintson a gombra rendben a változtatások mentéséhez> Győződjön meg róla, hogy újraindította a Steam szolgáltatást, és ellenőrizze, hogy a hiányzó vagy nem elérhető tartalmi nyilvántartási hiba javításra került-e.
4. Ellenőrizze a víruskereső programot
Még a víruskereső program vagy a tűzfalszoftver is ütközhet a Steam-rel, mert bizonyos mértékben megakadályozza a feladatokat és más háttérfolyamatokat. Szóval jobb lesz teljesen ellenőrizni a víruskereső programot. Ehhez:
Hirdetések
- Kattintson a Start menü > Típus Vezérlőpult és kattintson rá.
- Írja be tűzfal a keresőmezőben> Kattintson a gombra Windows tűzfal.
- A bal oldali ablaktáblán kattintson a gombra A Windows tűzfal be- vagy kikapcsolása.
- Ne felejtse el kiválasztani Kapcsolja ki a Windows tűzfalat a Privát és nyilvános hálózati beállítások.
- Végül indítsa újra a számítógépet a változtatások végrehajtása érdekében, és próbálja meg ellenőrizni a problémát.
5. Tiltsa le a VPN vagy a proxy szervereket
Néha a VPN-szolgáltatás vagy a proxykiszolgáló-konfiguráció több problémát is okozhat a szerverekre történő lekérés online kapcsolatában. A Steam indító újbóli futtatása előtt mindig ajánlott a VPN vagy a Proxy szerverek letiltása. Ezenkívül próbálja meg törölni a VPN vagy a proxy szerverhez kapcsolódó feladatokat a Feladatkezelőből.
Ha elkészült, ellenőrizze, hogy hiányzik-e a Steam hiányzó tartalomnyilvánítási hibája.
6. Frissítse a Steam fájlokat
Ha a hiba továbbra is fennáll ebben a szakaszban, nincs más dolgunk, mint frissíteni a Steam fájlokat. A Steam fájlok frissítésével a Steam újra települ a számítógépére. Törölünk néhány konfigurációs mappát, hogy megbizonyosodjunk arról, hogy a telepítés megújul, és az összes rossz fájl eltávolításra kerül.
Hirdetések
Felhívjuk figyelmét, hogy a másolási folyamat során bekövetkező bármilyen megszakítás megrongálja a fájlokat, és újra kell töltenie a teljes tartalmat. Csak akkor folytassa ezt a megoldást, ha biztos abban, hogy a számítógép nem lesz megszakítva.
- Menjen át a számítógép Steam könyvtárába. Az alapértelmezett hely legyen C: / Program Files (x86) / Steam. Ha azonban egy másik helyre telepítette a Steamet, menjen oda.
- Most keresse meg ezt a három elemet: Felhasználói adat mappa, Steam.exe alkalmazás, és Steamapps mappába.
- Tehát meg kell keresnie az adott hibát vagy problémát a Steamen, és csak egy szükséges elemet kell törölnie.
- Ha azonban a játék továbbra is gondot okoz, feltétlenül törölje mind a három elemet, és indítsa újra a számítógépet.
- Próbálja újra elindítani a Steam klienst, és ellenőrizze a problémát.
Ez az, srácok. Reméljük, hogy ez az útmutató hasznos volt az Ön számára. További kérdéseivel ossza meg velünk az alábbi megjegyzést.

![Stock ROM telepítése a Zelta Q80-ra [Firmware Flash File / Unbrick]](/f/900a31f2ab7381f2cd823d6c897052be.jpg?width=288&height=384)

