Javítás: Közöttünk elakadt a képernyő betöltése a Windows 10 rendszeren
Vegyes Cikkek / / August 04, 2021
Köztünk az egyik sikeres online multiplayer társadalmi dedukciós játék lesz, amelyet még 2018-ban indítottak el, és amelyet az Innersloth fejlesztett ki és tett közzé. Bár kezdetben a játékot mobil eszközökre bocsátották ki, a fejlesztők több platformon is kompatibilisvé tették a Windows platformmal. Néhány játékos azonban arról számol be, hogy a Windows 10-es képernyőn szembesülnek a képernyő betöltésével.
Ha Ön is az áldozatok közé tartozik, mindenképpen kövesse teljes mértékben ezt a hibaelhárítási útmutatót. Itt megosztottunk néhány lehetséges megoldást a probléma megoldására. Nagyon konkrétan, az egyik olyan hibának vagy hibának tekinthető, amely a játék frissítése vagy telepítése után a szerencsétlen PC-lejátszók egy részének megjelenhet. Nos, nem sértés! Csak nézze meg közelebbről az alábbi módszereket.

Az oldal tartalma
-
Javítás: Közöttünk elakadt a képernyő betöltése a Windows 10 rendszeren
- 1. Kapcsolja ki és a játékban
- 2. Futtassa a játékot rendszergazdaként
- 3. Ellenőrizze a játékfájlok integritását
- 4. Frissítse a GPU illesztőprogramjait
- 5. Ideiglenes fájlok eltávolítása
- 6. Tiltsa le a tűzfalat és a víruskereső programot
- 7. Válasszon másik játékkiszolgálót
- 8. Távolítsa el és telepítse újra a Us alkalmazást
Javítás: Közöttünk elakadt a képernyő betöltése a Windows 10 rendszeren
Érdemes megemlíteni azt is, hogy miközben megpróbálta elindítani a PC között a Us Us játékot, több játékos is tapasztalta ugyanezt a problémát. Szerencsére van egy pár várható ok egy ilyen probléma mögött, amely könnyen megoldható. Tehát, anélkül, hogy további időt pazarolnánk, ugorjunk bele.
1. Kapcsolja ki és a játékban
Ha a képernyő elakadt vagy a fekete képernyő problémája van, akkor mindenképpen kapcsolja ki a játékot az ablakok között, és kapcsoljon vissza. Ehhez:
- megnyomni a Alt + Tab billentyűket.
- Válasszon egy másik lapot vagy ablakot, és nyissa meg.
- Most nyomja meg újra az Alt + Tab billentyűket, és válassza a Köztünk ablakot, hogy visszatérjen a játékba.
Ha azonban ez a trükk nem működik az Ön számára, próbálkozzon a Alt + Enter gombok a játék ablakos képernyős módban történő megnyitásához a Teljes képernyős mód helyett. Néha az is előfordulhat, hogy a játék ütközik a képernyő felbontásával vagy a megjelenítési móddal.
Tehát, ha a játék az ablakos mód használata után jól működik, írja be az Alt + Enter billentyűt, hogy teljes ablak legyen. De ha ez a módszer nem jön jól, mindenképpen kövesse a következőt.
2. Futtassa a játékot rendszergazdaként
Amikor a játékot rendszergazdaként futtatja, megfelelő hozzáférést kell adnia a játékindítóhoz vagy magához a játékfájlhoz. Ellenkező esetben problémákat tapasztalhat a játék elindításával, összeomlásával, a játék beragadásával a betöltési képernyőn stb.
- Éppen Jobb klikk a Közöttünk (exe) fájlt a PC-n.
- Válassza a lehetőséget Tulajdonságok > Kattintson a gombra Kompatibilitás fülre.

- Válassza a lehetőséget Futtassa ezt a programot rendszergazdaként.
- Kattintson Alkalmaz és akkor rendben a változások mentéséhez.
Hasonlóképpen meg kell adnia a rendszergazda teljes hozzáférését a Steam klienshez a számítógépen, ugyanazon lépések végrehajtásával, miután a jobb gombbal kattintott a Steam (exe) fájlra.
Hirdetések
3. Ellenőrizze a játékfájlok integritását
Elég nagy az esély arra, hogy a telepített játékfájlok több váratlan ok miatt sérültek vagy hiányoznak a számítógépen. Ha ez a helyzet, és ugyanezt érzi, ellenőrizze a játékfájlok sértetlenségét, és automatikusan javítsa ki a Steam indítóból. Ehhez:
- Nyissa meg a Steam kliens számítógépén.
- Kattintson Könyvtár > Jobb klikk tovább Köztünk a telepített játékok listájáról.
- Most kattintson a gombra Tulajdonságok > Ugrás a Helyi fájlok.

- Itt kell rákattintania Ellenőrizze a játékfájlok integritását.
- Várja meg a folyamat befejezését.
- Miután elkészült, indítsa újra a Steam klienst és a játékot.
4. Frissítse a GPU illesztőprogramjait
A Windows számítógépén elavult vagy sérült grafikus kártya-illesztőprogram szintén több problémát vagy hibát okozhat bármely játék elindításakor. Ezért nagyon ajánlott megpróbálni frissíteni a számítógép grafikus illesztőprogramját a dolgok rendezése érdekében. Ezt csináld meg:
Hirdetések
- Először nyomja meg Windows + X gombokat a Gyorsindító menü.
- Menj Eszközkezelő > Dupla kattintás tovább Kijelző adapterek.
- Jobb klikk a grafikus kártyán> Kattintson a gombra Frissítse az illesztőprogramokat.
- Most válassza ki Automatikus keresés az illesztőprogramok után.

- Ha van elérhető frissítés, akkor az automatikusan megkezdi a frissítés letöltését és telepítését.
- Miután elkészült, feltétlenül indítsa újra a számítógépet az effektusok teljes megváltoztatásához.
5. Ideiglenes fájlok eltávolítása
Ahogy a neve is sugallja, az ideiglenes fájlok egyfajta cache vagy dump fájlok, amelyeket a rendszerben tárolnak, és egyes esetekben számos problémát okozhatnak a program teljesítményével. Nem jön jól, és manuálisan könnyen törölhető a telepített Windows meghajtóról. Nemcsak felszabadítja a tárhelyet, hanem javítja a számítógép sebességét vagy teljesítményét is.
- nyomja meg Windows + R gombokat a Fuss párbeszédablak.

- Írja be % temp% és eltalálja Belép hogy kinyissa a Hőmérséklet mappába.
- Itt az összes ideiglenes fájlt ki kell választania a megnyomásával Ctrl + A billentyűket.

- Az összes kiválasztása után nyomja meg a gombot Shift + Törlés a billentyűzeten a fájlok végleges törléséhez.
- Ha a rendszer kéri, kattintson a gombra Igen a feladat megerősítésére.
- Végül próbálja meg újraindítani a számítógépet a rendszer frissítéséhez, és indítsa újra a játékot.
6. Tiltsa le a tűzfalat és a víruskereső programot
Mondanom sem kell, hogy az alapértelmezett Windows Defender tűzfalprogram vagy bármely harmadik féltől származó víruskereső szoftver valóban hasznos a rendszer 24/7 beolvasásában és védelmében. Néha azonban a víruskereső program feleslegesen blokkolhatja a játékfájlokat vagy más futtatható fájlokat (exe) azzal, hogy csak feltételezi, hogy ezek károsak a számítógépére.
Míg a Windows tűzfal program elkezdheti megakadályozni a folyamatos internetkapcsolatokat, amelyek végül problémákat okoznak az online játékokban vagy a többjátékos játékokban.
- nyomja meg Windows + R gombokat a Fuss párbeszédablak.
- típus vezérlő tűzfal.cpl és eltalálja Belép kinyitni Windows Defender tűzfal.

- Kattintson A Windows Defender tűzfal be- vagy kikapcsolása a bal oldali ablaktábláról.

- Most kattintson a gombra A Windows Defender tűzfal kikapcsolása (nem ajánlott) mind a tartományi, mind a privát, mind a nyilvános hálózatokhoz.
- Ha elkészült, kattintson a gombra rendben a változtatások mentéséhez> Futtassa újra a játékot.
Kérjük, vegye figyelembe: Nem javasoljuk a tűzfal vagy a víruskereső program kikapcsolását a számítógépén, mert ez magasabb biztonsági kockázatot okozhat. Tehát ne böngésszen ismeretlen webhelyeket, és ne töltsön le harmadik féltől származó tartalmat a számítógépére a biztonsági programok kikapcsolása után. Ügyeljen arra, hogy ideiglenesen kapcsolja ki a védelmet, és ellenőrizze a játék problémáját.
- nyomja meg Windows + I gombokat a megnyitáshoz Windows beállítások.
- Kattintson Frissítés és biztonság > Kattintson a gombra Windows biztonság a bal oldali ablaktábláról.
- Most kattintson a gombra Vírus- és fenyegetésvédelem > Kattintson a gombra Beállítások kezelése.
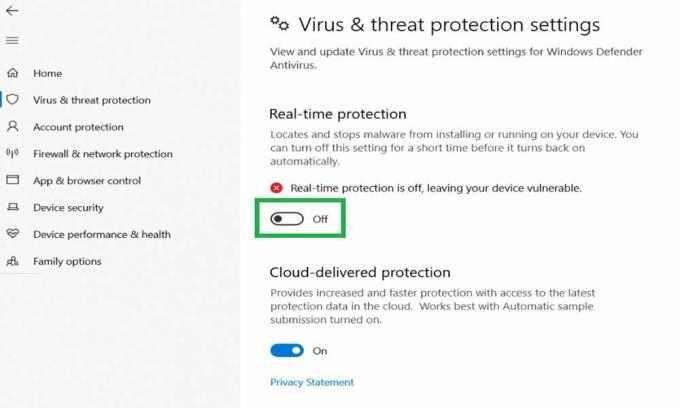
- Azután kikapcsolni a Valós idejű védelem átmenetileg váltani.
- Most már játszhatsz közöttünk.
7. Válasszon másik játékkiszolgálót
Ha másik játékkiszolgálót választ az online játékokhoz, akkor az érintett játékosok is segíthetnek abban, hogy a játék indítása közben kijussanak a kapcsolódási vagy a képernyő elakadt problémájából. Tehát mindig próbálja meg kiválasztani a legközelebbi játékkiszolgálót (helyet), hogy nagyobb csatlakozási sebességet, alacsonyabb pinget és alacsonyabb bemeneti késleltetést kapjon.
- Nyisd ki Köztünk a Steam hordozórakétán.
- Most kattintson a gombra Földgömb ikonra a jobb alsó sarokban.
- Kattintson ide válasszon másik szervert legközelebb a régiójához.
- Egyszerűen próbálkozzon újra a Csatlakozzon közöttünk játékkal, és ellenőrizze, hogy a Stuck On Loading Screen játék van-e.
8. Távolítsa el és telepítse újra a Us alkalmazást
Ha egyik módszer sem működött az Ön számára, végső megoldásként próbálja meg eltávolítani és újratelepíteni a játékot a számítógépére. Néha a játék újratelepítése hasznos lehet a gyorsítótár adatainak törléséhez, ami problémákat okozhat a játékmenetben. Ehhez:
- Indítsa el a Gőz kliens a számítógépen.
- Kattintson a Könyvtár fül> Jobb klikk tovább Köztünk a telepített játékok listájáról.
- Válassza a lehetőséget Kezelés és válassza ki Eltávolítás.
- Ha a rendszer kéri, kattintson a gombra Töröl gombot a megerősítéshez.
- Várja meg a folyamat befejezését.
- Miután eltávolította a Köztünk játékot, indítsa újra a számítógépet az effektusok módosításához.
- Végül futtassa újra a Steam klienst, és töltse le / telepítse megfelelően a közöttünk lévő játékot.
Ez az, srácok. Feltételezzük, hogy ez az útmutató hasznos volt az Ön számára. További kérdéseivel ossza meg velünk az alábbi megjegyzést.

![Stock ROM telepítése a Prestigio PSP7570 Duo-ra [Firmware File]](/f/fabf27f4cc5305e56aa8e15c6019f52b.jpg?width=288&height=384)
![Stock ROM telepítése a RoverPad Pro Q8 LTE-re [Firmware File]](/f/af0d9cb13b8dd381115052b18a34cbf5.jpg?width=288&height=384)
