Mi a Display Driver Uninstaller és hogyan használható Windows 10 rendszeren?
Vegyes Cikkek / / August 04, 2021
A számítógép vagy a laptop használata zökkenőmentesebbé válik, miközben a felhasználó eszközöket, szoftvereket, programokat és egyéb hasznos összetevőket használ. Az egyik ilyen eszköz, amelyet ma megvitatunk, a Display Driver Uninstaller vagy a DDU. Ezenkívül sok felhasználó megtalálta a Display Driver Uninstaller Windows 10-es számítógépein történő használatának módját. Így ma mindezt megbeszéljük.
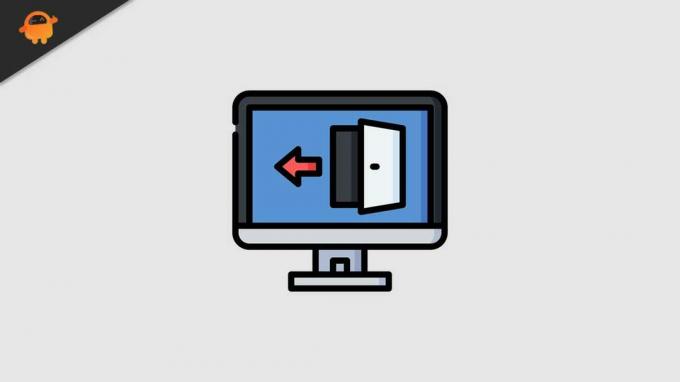
Ebben a cikkben részletes magyarázatot fogunk végezni arról, hogy mi a Display Driver Uninstaller, és hogyan használhatja a Display Driver Uninstaller alkalmazást a Windows 10 számítógépén. További információért olvassa tovább az alábbi információkat:
Az oldal tartalma
- Mi a Display Driver Uninstaller?
-
Hogyan kell használni a Display Driver Uninstaller alkalmazást Windows 10 számítógépen?
- 1. módszer: Távolítsa el a grafikus kártya illesztőprogramját a Display Driver Uninstaller segítségével:
- 2. módszer: Távolítsa el a grafikus kártya illesztőprogramját csökkentett módban:
Mi a Display Driver Uninstaller?
A Display Driver Uninstaller egy harmadik féltől származó eszköz vagy alkalmazás, amelyet elkötelezetten használnak a grafikus kártya illesztőprogramjainak eltávolítására a laptopokról és a számítógépekről. Ez az illesztőprogram-eltávolító segédprogram ingyenesen használható, és számos számítógép-felhasználó számára rendkívül ismert és hasznos.
A Display Driver Uninstaller segítségével teljesen eltávolíthatja az AMD / NVIDIA / Intel grafikus kártya illesztőprogramjait és számos más csomagot a rendszeréből. Azonban az a kivételes ebben a segédprogramban, hogy nem csak az illesztőprogramokat távolítja el, hanem az összeset is törli a grafikus kártyához kapcsolódó fájlok tartalmazzák a nyilvántartási bejegyzéseket, a mappákat és a telepítést csomagok.
Hogyan kell használni a Display Driver Uninstaller alkalmazást Windows 10 számítógépen?
Tanuljuk meg, hogyan kell használni a Display Driver Uninstaller alkalmazást.
Jegyzet:
Mielőtt elkezdenénk a folyamatot, javasoljuk, hogy hozza létre a Rendszer-visszaállítást, mivel a Display Driver Uninstaller a hatékony eszköz, és abban az esetben, ha valami nem tervezett, a Restore point használatával egyszerűen visszaállíthatja a rendszert.
1. módszer: Távolítsa el a grafikus kártya illesztőprogramját a Display Driver Uninstaller segítségével:
A grafikus kártya illesztőprogramjának eltávolításához a Display Driver Uninstaller segítségével kövesse az alábbi lépéseket:
- Először töltse le a Az illesztőprogram eltávolítójának megjelenítése számítógépére a hivatalos platformról. Amíg letöltődik, az eszköz a 7zip archívum.
- Itt keresse meg a letöltött fájlt, majd kattintson rá duplán. Ekkor megjelenik egy üzenet, amely az eszköz kibontását kéri. Egyszerűen válassza ki azt a helyet, ahová ki szeretné vonni, majd kattintson a gombra Kivonat fülre.
- Az eszköz kibontása után kattintson duplán a gombra Az illesztőprogram eltávolítójának megjelenítése ikonra, és nyissa meg. Gyorsan kap egy figyelmeztető üzenetet arról, hogy ajánlott ezt az eszközt csökkentett módban használni. Itt kell elindulnia a Biztonságos mód. Ennek érdekében
- Válaszd a Biztonságos mód opció a Indítási lehetőség menü.
- Miután kiválasztotta Biztonságos mód, most kattintson a gombra Újraindítás gomb.
Jegyzet:
A Display illesztőprogram eltávolítóját normál módban is futtathatja a Normál opciót a Launch Options menüből.
- Most egyszer a Az illesztőprogram eltávolítójának megjelenítése megnyitásakor láthatja a grafikus kártyával kapcsolatos információkat.
- Itt mégis a Az illesztőprogram eltávolítójának megjelenítése automatikusan felismeri a grafikus kártya illesztőprogramját, de ha nem, akkor továbbra is manuálisan kiválaszthatja őket a képernyő jobb oldalán található menüből.
- Ezenkívül három gombot fog észrevenni a bal oldali ablaktábla menüben.
- Itt kattintson a gombra Tisztítás és újraindítás gomb abban az esetben, ha új illesztőprogramot telepít a grafikus kártyához.
- Vagy használja a Tisztítás és leállítás gomb abban az esetben, ha új grafikus kártyát telepít, és eltávolítja az illesztőprogramot, majd kapcsolja ki a számítógépet.
- A harmadik gomb, amely azt írja:Tisztítsa meg, és elvégzi a Megjegyzés újraindítását”A rendszer újraindítása nélkül megtisztítja az illesztőprogramot; azonban időnként fekete képernyővel kapcsolatos problémákat okozhat.
Miután a fenti műveletek közül választott, most meg kell várnia, amíg a Display Driver Uninstaller eltávolítja az illesztőprogramot.
- A számítógép most automatikusan újraindul, és ha ez megtörténik, a megjelenítő illesztőprogramja teljesen eltávolításra kerül, és a vele kapcsolatos összes hiba pillanatok alatt megoldódik.
- Ezenkívül új illesztőprogramot kell telepítenie a grafikus kártyához, és ellenőriznie kell, hogy a probléma megoldódott-e vagy sem.
2. módszer: Távolítsa el a grafikus kártya illesztőprogramját csökkentett módban:
- Először kattintson a gombra Start gomb, tartsd a Shift billentyű és kattintson a gombra Bekapcsológomb. Most miközben te tartod a Shift billentyű, kattintson a Újrakezd választási lehetőség.
- Miután a számítógép újraindult, kattintson a gombra Hibaelhárítás opciókat, majd válassza a lehetőséget Haladó beállítások.
- Kattintson tovább a gombra Indítási beállítások -> Újraindítás .
- Most a lehetőségek listáján nyomja meg a megfelelő számot a csökkentett mód bármelyik verziójának kiválasztásához.
- Miután a Biztonságos mód újraindult, indítsa el a Az illesztőprogram eltávolítójának megjelenítése majd kövesse az 1. módszer utasításait a megjelenítő illesztőprogramjának törléséhez.
- Azok a felhasználók, akik nem tudják elérni a csökkentett módot a Display Driver Uninstaller alkalmazásból, szintén megpróbálhatják futtatni az eszközt közvetlenül csökkentett módból a cikkben fentebb ismertetett eljárással.
A Display Driver Uninstaller az egyik leghasznosabb, legkönnyebben használható, ugyanakkor hatékony eszköz, amely a feladat nagy részét gyors és problémamentes. Az eszköz használatához nem feltétlenül szükséges letölteni a rendszerükbe, hanem a fenti módszereket is követve futtathatja az eszközt.
A Display Driver Uninstaller támogatja a 32 és 64 bites rendszereket, és kompatibilis a Windows régebbi verzióival is. Nem használja a rendszer erőforrásainak nagy részét, és még a kezdők is elég gyorsan használhatják. Ha bármilyen kérdése vagy visszajelzése van, kérjük, írja le a megjegyzést az alábbi megjegyzési mezőbe.
Hirdetések

![MIUI 11.0.3.0 kínai stabil ROM letöltése a Mi 9 SE készülékhez [V11.0.3.0.PFBCNXM]](/f/e19109a803c24d8564560441998fb116.jpg?width=288&height=384)

