A Windows 11 kiszivárgott verziójának letöltése és telepítése
Vegyes Cikkek / / August 04, 2021
Pár napja, közvetlenül a Microsoft előtt közelgő Windows esemény, úgy tűnik, hogy az új Windows nem hivatalos verziója megjelent egy kínai fórumon. Ez a kiszivárgott Windows 11 ISO fájl szinte minden funkcióval rendelkezik, beleértve az új felület várható javulását is. Tehát, ha alig várom a stabil nyilvános kiadást, letöltheti és telepítheti a Windows 11 kiszivárgott verzióját erről a cikkről.
A Windows 10-hez képest a kiszivárgott Windows 11 A buildnek teljesen új felhasználói felülete van, új ikonok, lekerekített sarkok, lebegő ablak, továbbfejlesztett tálca, rendszer tálca, újratervezett File Explorer, új widgetek szakasz, új stock háttérképek és még sok minden több. Valószínűbb, hogy a macOS tükrös verziója után sok évet töltött a piacon. De jobb későn, mint soha, és a dolgok valóban változnak.
Ez az, amit a Windows 10 felhasználók többsége több éven át kér, és végül az általános tervezési elemek és megjelenés megváltozott. Rengeteg képernyőkép és nem hivatalos letöltési link érhető el az interneten, és arra ösztönzi az olvasókat, hogy egyszerűen ugorjanak bele ebbe a korán kiszivárgott verzióba. Azonban nem javasoljuk olvasóinknak, hogy telepítsék ezt a kiszivárgott, befejezetlen verziót, mert több hibát és biztonsági problémát okozhat.
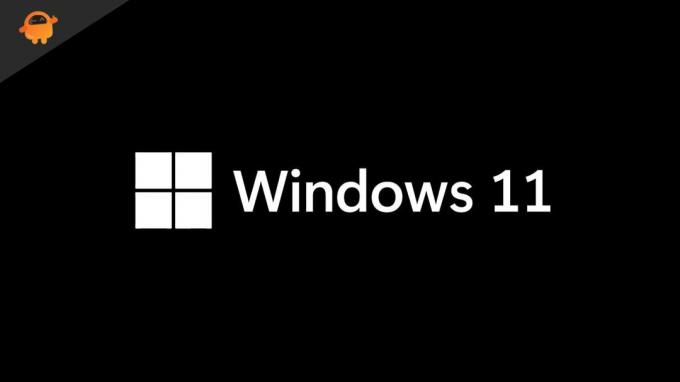
Az oldal tartalma
-
A Windows 11 kiszivárgott verziójának letöltésének és telepítésének lépései
- Követelmények:
- Telepítési lépések
- A Windows 11 kiszivárgott build telepítésének lépései a VirtualBox-ra
- Javítás: Ez a számítógép nem tudja futtatni a Windows 11 hibát
- Szükséges-e telepíteni ezt a kiszivárgott verziót?
A Windows 11 kiszivárgott verziójának letöltésének és telepítésének lépései
Itt megemlítettünk egy lépésenkénti folyamatot, hogy további módszerek és gondok nélkül könnyedén beléphessen a Windows 11-be (kiszivárgott build). Ha készen áll rá, kövesse az alábbi lépéseket:
Követelmények:
- Először feltétlenül töltse le a Windows 11 ISO 64 bites ISO fájlt (kiszivárgott build 21996.1) a számítógépére.
- Google Drive Link 1 | Tükör 2 | Tükör 3 | 4. tükör
Kérjük, vegye figyelembe:
Mivel ez a verzió 64 bites fájl, nem telepítheti 32 bites Windows 10 számítógépére.
- Létre kell hoznia egy indítható USB flash meghajtót, amely a Windows 11 ISO fájlt tartalmazza a villogáshoz.
- Mielőtt bármit is tenne, készítsen egy teljes biztonsági másolatot a számítógépéről, mert telepíti ezt a kiszivárgott verziót problémákat okozhat a Windows telepítőmeghajtóján vagy partícióján tárolt fontos adatokkal.
Jogi nyilatkozat
A GetDroidTips nem tehető felelőssé semmiféle olyan problémáért, amely a számítógépén előfordulhat, ha követi ezt az útmutatót vagy villogtatja ezt a fájlt. Tegye ezt saját felelősségére
Telepítési lépések
- Győződjön meg arról, hogy a Windows 10 számítógépen található Rufus eszközt és egy USB pendrive-ot használ a számítógéphez / laptophoz való csatlakozáshoz.
- Nyissa meg a Rufus eszköz (Tudsz Szerezd meg itt).
- Kattintson Válassza a lehetőséget és válassza ki a kiszivárgott építményt.
- Válassza ki a csatlakoztatott USB flash meghajtót a számítógépén, majd kattintson a gombra Rajt hogy indítható legyen.
- Indítsa újra a számítógépet, majd nyomja meg a gombot Rendszerindító kulcs (F8 / F9 / F12 / F10 / Törlés gomb) folyamatosan.
- Miután megjelenik a rendszerindító képernyő, válassza a lehetőséget Indítás USB-meghajtóról vagy USB merevlemez.
- Megjelenik a Windows 11 telepítővarázsló képernyője.
- Ne felejtse el kiválasztani a számítógép nyelvét, idejét és billentyűzetét.
- Kattintson Következő > Válassza a lehetőséget Telepítés most.
- Ezután kattintson a gombra Nincs termékkulcsom.
- Válassza a lehetőséget Windows 11 kiadás és kattintson a gombra Egyéni: Csak Windows telepítése (Speciális) a Windows friss példányához.
- Ne felejtse el kiválasztani a meghajtó partícióját azon a meghajtón, ahová a Windows 11 rendszert telepíteni kívánja.
- Kattintson Következő > Várjon néhány percet, amíg a telepítési folyamat befejeződik.
- Miután befejezte a telepítést, a számítógép automatikusan újraindul. [Ha nem, akkor kézzel tegye meg]
- Most látni fogja a Windows 11 kezdeti beállítási képernyőjét. Csak kövesse a képernyőn megjelenő utasításokat a kezdeti beállítás befejezéséhez.
- Végül eltarthat egy ideig a kiválasztott módosítások elvégzése.
- Élvezd!
A Windows 11 kiszivárgott build telepítésének lépései a VirtualBox-ra
- Töltse le és telepítse a VirtualBox.exe fájl a számítógépeden.
- Nyissa meg és kattintson a gombra Új ikon> Adjon hozzá egy nevet a Virtuális Géphez.
- Győződjön meg arról, hogy a Type as elemet választotta ablakok és változata as Windows 10 (64 bites).
- Kattintson Következő > Rendelje hozzá a kívánt memória méretet az Ön igényei szerint.
- Most kattintson a gombra Következő > pipa a „Hozzon létre most egy virtuális merevlemezt” opciót és kattintson a gombra Teremt.
- Győződjön meg arról, hogy kiválasztotta a VDI (VirtualBox lemezkép) opciót a listából.
- A kiválasztás után kattintson a gombra Következő.
- Engedélyezze a Dinamikusan elosztva opció> Kattintson a gombra Következő.
- Legalább 35 GB szabad merevlemez-helyet foglaljon el.
- Kattintson Teremt > Kattintson a létrehozott virtuális gép opcióra a bal oldali ablaktáblán (Windows 11).
- Most kattintson a gombra Rajt gombra (zöld nyíl ikon).
- Ha a rendszer kéri, próbálja meg kiválasztani a nemrégiben letöltött ISO fájlt, és válassza ki rendben.
- Végül olvassa el a képernyőn megjelenő utasításokat és a teljes telepítési folyamatot.
- Végeztél. Hurrá!
Javítás: Ez a számítógép nem tudja futtatni a Windows 11 hibát
Néhány szerencsétlen felhasználó előfordulhat, hogy ez a számítógép nem tudja futtatni a Windows 11 hibát, vagy TPM hibát kap. Van azonban egy javításunk az Ön számára.
- Töltsön le egy aprócska appraiserres.dll fájlt a számítógépen ezt a linket használva. Miután elkészült, nyissa ki a zip fájlt, és szerezze be a DLL fájlt.
- Most, Jobb klikk a Windows 11 ISO képen és hegy azt.
- Ne feledje, hogy ki kell választania az összes fájl és mappa másolását az ISO-képen belül.
- Hozzon létre egy „Windows 11” mappa az asztalon> Nyissa meg a Windows 11 mappát, és illesszen be mindent (Ctrl + V) ide a mappába, amelyet már másolt a Windows 11 ISO-képből.
- Ezután másolja a DLL fájlt, majd válassza az Áthelyezés lehetőséget „Források” belül a Windows 11 mappába, és illessze be.
- Ha a rendszer kéri, kattintson a gombra ‘Cserélje ki a fájlt a rendeltetési helyen’.
- Most nyissa meg az asztalon a Windows 11 mappát> Dupla kattintás a 'beállít' fájlt, és a folytatáshoz kövesse a képernyőn megjelenő utasításokat.
- Végül kattintson a gombra Folytatni a Windows 11 telepítési folyamatának problémamentes befejezése a számítógépen / laptopon.
- Jól vagy menni.
Szükséges-e telepíteni ezt a kiszivárgott verziót?
NEM. Határozottan nem. Megkérdezheti, miért vagy mi az oka. Nos, van néhány oka annak, hogy fontolóra vegye magát.
- Ez nem hivatalos vagy stabil felépítés a Microsoft számára. Ez egy kiszivárgott és befejezetlen, nem hivatalos verzió, amely több problémát vagy összeomlást okozhat az asztalon / laptopon.
- Nem találja meg most (a cikk írásakor) a Microsoft hivatalos webhelyén. A Windows Insider programban sem fogja megszerezni. Ez azt jelenti, hogy sebezhetőbb.
- Mivel nem találja meg hivatalos oldalakon, vagy nincs elérhető ellenőrzött link is. Ezért az ISO build bármilyen harmadik féltől vagy nem megbízható forrásból történő letöltése egyszerűen a rendszer és adatainak nagyobb biztonsági / adatvédelmi kockázatához vezethet.
- Ha Ön nem stréber Windows-felhasználó vagy elsődleges okokból használja a számítógépét, és nincs extra Asztali számítógép vagy laptop a korai buildek kipróbálásához kerülje a kiszivárgott Windows build telepítését 11.
- Tartsa jobban az idegeit, mert a Microsoft Windows hivatalosan is megemlítette, hogy 2021. június 24-én, délelőtt 11 órakor tartanak hangot a Windows 11 további bemutatására. Sokkal jobb lesz közvetlenül telepíteni a hivatalos verziót, nem pedig a nem hivatalos és hivatalos építések között vándorolni.
Ez az, srácok. Reméljük, hogy ez az útmutató hasznos volt az Ön számára. Ha kérdése van, tudassa velünk az alábbi megjegyzésben.



