Hogyan exportálhat és importálhat Chrome-könyvjelzőket?
Vegyes Cikkek / / August 04, 2021
A Google Chrome az alapértelmezett böngésző sok felhasználó számára világszerte. A Chrome-ban idővel a felhasználó összeállítja a könyvjelzők listáját, amelyek elengedhetetlenné válnak a mindennapi böngészéshez. Tehát, ha úgy dönt, hogy másik eszközre lép, vagy újból telepíti a Chrome-ot, akkor elveszíti ezeket a könyvjelzőket, ha nem exportálja őket. A könyvjelzők exportálása egy HTML-fájlt eredményez, amelyet később importálhat a Chrome-ba. Tehát akkor nem veszít a könyvjelzőkből.
Az importálás és az exportálás mellett a könyvjelzők megőrzésére is más eszközök vannak. Ez magában foglalja a könyvjelzők szinkronizálását a Chrome Sync segítségével és a könyvjelző adatok nyers formátumban történő másolását. Itt, ebben a cikkben megnézzük, hogyan lehet importálni és exportálni a króm könyvjelzőket. Megvizsgáljuk a Chrome könyvjelzők biztonsági másolatának és szinkronizálásának más módjait is. Tehát minden további nélkül belekezdünk.
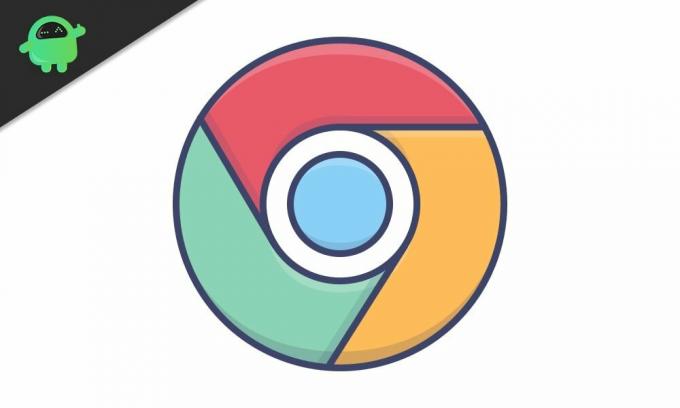
Az oldal tartalma
-
Hogyan exportálhat és importálhat könyvjelzőket a Chrome-ban?
- Hogyan exportálhat könyvjelzőket a Chrome-ban?
- Hogyan importálhat könyvjelzőket a Chrome-ba?
- Hogyan lehet használni a Chrome szinkronizálást a könyvjelzők szinkronizálásához?
- Hogyan lehet könyvjelzőket tárolni a könyvjelzők importálásához a Chrome-ba?
Hogyan exportálhat és importálhat könyvjelzőket a Chrome-ban?
Könyvjelzők exportálása és importálása a Chrome-ban egyszerű, ha PC-n vagy Mac-en végzi. Hozhat létre HTML fájlt, és felhasználhatja azt a teljes célra. De okostelefon esetén nem kapja meg ezt a funkciót a Chrome böngészőben. Itt a Chrome szinkronizálását kell használnia a munka elvégzéséhez.
Először meglátjuk a könyvjelzők exportálási és importálási módszereit a Chrome-ban. Ezután áttérünk a Chrome Sync használatára és a könyvjelzők tárolási fájljainak másolására.
Hogyan exportálhat könyvjelzőket a Chrome-ban?
- Nyissa meg a Chrome böngészőt.
- Kattintson a hárompontos ikonra (további ikon) a Chrome ablak jobb felső sarkában.

- Vigye az egérmutatót a „Könyvjelzők” fölé, majd kattintson a „Könyvjelzőkezelő” elemre.

- Kattintson a hárompontos ikonra (további ikon) a Könyvjelzőkezelő ablak jobb felső sarkában.
- Kattintson az „Könyvjelzők exportálása” elemre.

- Válassza ki azt a célhelyet, ahová menteni kívánja a fájlt. Akár át is nevezheti a fájlt tetszése szerint. Alapértelmezés szerint az év, a hónap és a dátum lesz a neve a „könyvjelzők_hónap_dátum_év” formátumban.
- Kattintson a Mentés gombra.
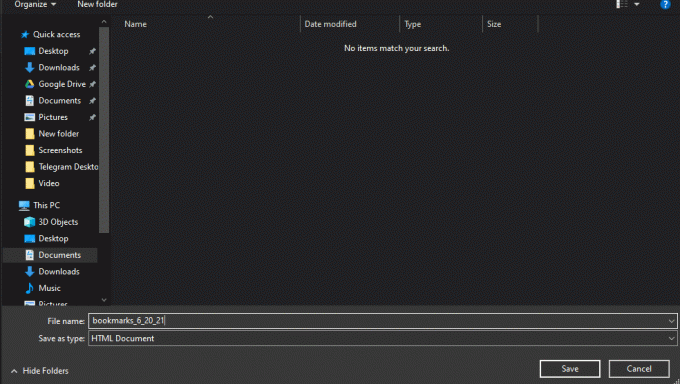
Most befejezte a könyvjelzőfájl exportálását. Ez egy HTML fájl lesz a rendeltetési helyen. Kattintson duplán erre a HTML fájlra, és hiperhivatkozásként megjelenik az összes könyvjelző listája.
Hirdetések
Hogyan importálhat könyvjelzőket a Chrome-ba?
Miután exportálta a könyvjelzők HTML-fájlját, készen áll az importálásra. Ha korábban be volt jelentkezve a Google-fiókjába a Chrome-ba, és újból bejelentkezett a fiókjába az új eszközben vagy a Chrome friss telepítésében, akkor egyáltalán nem kell importálnia. A Google automatikusan elvégzi a szinkronizálást az Ön számára. De ha nem jelentkezett be, akkor importálnia kell.
- Nyissa meg a Chrome böngészőt.
- Kattintson a hárompontos ikonra (további ikon) a Chrome ablak jobb felső sarkában.
- Vigye az egérmutatót a „Könyvjelzők” fölé, majd kattintson a „Könyvjelzőkezelő” elemre.
- Kattintson a hárompontos ikonra (további ikon) a Könyvjelzőkezelő ablak jobb felső sarkában.
- Kattintson a „Könyvjelzők importálása” elemre.
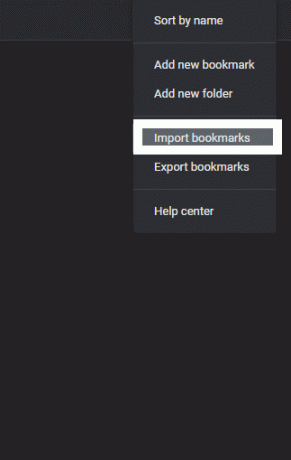
- Válassza ki a HTML fájlt abban a mappában, ahová exportálta a HTML fájlt az összes könyvjelzővel, majd kattintson a Megnyitás gombra.
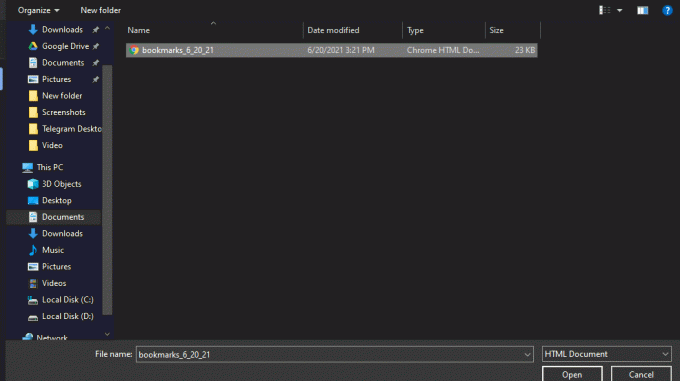
Hirdetések
Könyvjelzőit most azonnal újra importálni kell a Chrome-ba. Az összes könyvjelzőt meg kell találnia a Könyvjelzőkezelő ablakban.
Hogyan lehet használni a Chrome szinkronizálást a könyvjelzők szinkronizálásához?
Mint fent említettük, vannak más módszerek is a könyvjelzők áthelyezésére az egyik eszközről a másikra vagy egy régebbi verzióról a Chrome telepítés új verziójára. Az egyik a Chrome szinkronizálási funkciójának használata.
Ahhoz, hogy ez a módszer működjön, szüksége lesz egy Google-fiókra. Ha nincs, akkor készítsen egyet.
- Jelentkezzen be Google-fiókjába a Chrome-ban, ahol megvan a könyvjelző.
- Kattintson a profil ikonra a Chrome ablak jobb felső sarkában.
- Kattintson a „Szinkron bekapcsolása” elemre.
- Új ablak nyílik meg, rajta a Google-fiók képével. Kattintson ide az „Igen, bent vagyok” gombra.
- Most ellenőrizze, hogy be van-e kapcsolva a könyvjelzők szinkronizálása. Ehhez kattintson a hárompontos ikonra a Chrome ablak jobb felső sarkában.
- Lépjen a Beállítások> Szinkronizálás és a Google-szolgáltatások> Szinkronizálás kezelése elemre.
- Itt ellenőrizze, hogy a Könyvjelzők kapcsoló be van-e kapcsolva.
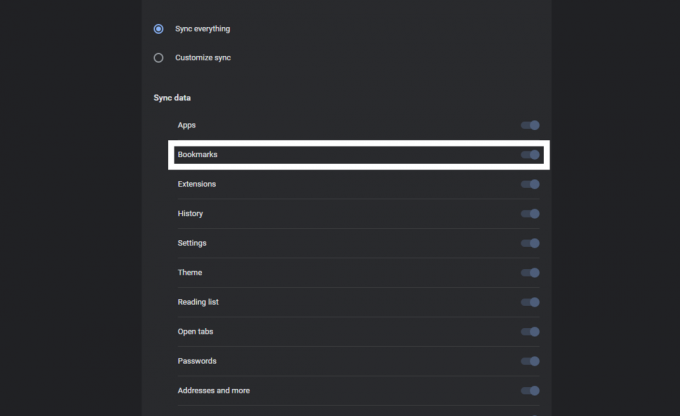
- Most, amikor megnyitja a Chrome-ot az új eszközön, ahová importálni szeretné a könyvjelzőit, ismételje meg a folyamatot. Jelentkezzen be újra itt Google-fiókjába, majd kapcsolja be a szinkronizálást. A Google Chrome automatikusan szinkronizálja az összes korábban használt könyvjelzőt.
Hogyan lehet könyvjelzőket tárolni a könyvjelzők importálásához a Chrome-ba?
Ha most problémái vannak a Chrome megnyitásával, és ezért telepíti újra a böngészőt, akkor a fenti módszerek egyikét sem fogja tudni használni. Ebben az esetben közvetlenül át kell másolnia a fájlt a Chrome könyvtárba, amely karbantartja a könyvjelzőket.
- A Futtatás párbeszédpanel megnyitásához nyomja meg a Windows Key + R gombot.
- Írja be a „% UserProfile% \ AppData \ Local \ Google \ Chrome \ User Data” elemet a párbeszédpanelen, és kattintson az OK gombra.
- Nyissa meg az „Alapértelmezett” mappát.
- Itt keresse meg a „Könyvjelzők” és a „Könyvjelzők.bak” fájlokat. Miután megtalálta őket, másolja át egy másik helyre a számítógépén.
- Most telepítse a Chrome-ot, majd másolja újra ezt a két fájlt ugyanabba a mappába.
- Másolás előtt ellenőrizze, hogy a Chrome friss telepítése jól működik-e. Ha a könyvjelzők nem jelennek meg a könyvjelzőkezelőben, indítsa újra a böngészőt.
Tehát így lehet kezelni a könyvjelzőket egy Chrome böngészőben. Mint fent említettük, nem használhatja a fent említett exportálási folyamatot az okostelefon Chrome böngészőjével. De használhatja az importálási módszert.
Vagyis ha exportálni szeretné a számítógépen lévő könyvjelzőket az okostelefonjára, létrehozhatja a HTML fájlt, majd átmásolhatja az okostelefonjára. Ezután importálhatja azt a HTML fájlt, és az összes könyvjelző betöltődik a Chrome böngészőjébe. énf Ha bármilyen kérdése vagy kérdése van a cikkel kapcsolatban, akkor tegye meg észrevételeit alább, és mi visszajövünk. Ezenkívül feltétlenül nézze meg a többi cikkünket iPhone tippek és trükkök,Android-tippek és trükkök, Számítógépes tippek és trükkök, és még sok más hasznos információkért.



