A BlissROMs telepítése a Google Pixelre az Android 10 Q alapján
Egyéni Rom / / August 05, 2021
A Google Pixel (kódnév: vitorláshal) 2016 októberében indult. A telefon Android 7.1 Nougat szoftverrel került a dobozból, majd később Android 9.0 Pie-re frissítették. Ez az útmutató ismerteti a BlissROM-ok telepítésének lépéseit a Google Pixelre az Android 10 Q alapján. Figyelembe véve az Android nyílt forráskódú jellegét, sok egyedi fejlesztés folyik jelenleg. Nemrégiben láttuk a támogatást Lineage OS 17.1 eszközök széles skálájához. És most a BlissROMs egy másik elég szilárd név az egyéni ROM közösségben, kibővíti domainjét. Ebben a tekintetben a Google Pixel felkerült az Android 10 Q alapú ROM-ok támogatott eszközeinek listájára is.

Tartalomjegyzék
- 1 BlissROMs a Google Pixelhez
-
2 Újdonságok az Android 10-ben
- 2.1 Új engedélyek
- 2.2 Intelligens válasz
- 2.3 Élő feliratok
- 2.4 Sötét mód
- 2.5 Új gesztusok
-
3 A BlissROMs telepítésének lépései a Google Pixelre
- 3.1 Előfeltételek
- 3.2 Utasítások a BlissROM-ok telepítésére a Google Pixelre
- 3.3 Fontos szempontok
- 4 Következtetés
BlissROMs a Google Pixelhez
A BlissROMs testreszabási lehetőségek széles választékát kínálja az Android közösség minden tájáról. Ettől eltekintve néhány sajátos funkciót is felvett a ROM-ba. Ennek a ROM-nak a stabil felépítése az Android 10-re (vagy az Android Q-ra) épül, és magával hozza mindazt a finomságot, amelyet az említett Android-build tartalmaz. Ezen kívül Bliss exkluzív funkciókat is kap. Mielőtt megnézné a BlissROM-ok Google Pixelre történő telepítésének lépéseit, először nézzük meg az Android 10 új fejlesztéseit.
Újdonságok az Android 10-ben
Íme néhány az Android 10 észrevehetőbb funkciói:
Új engedélyek
Most részletesebb vezérlést kap az engedélyek felett. Korábban engedélyezhette bármely alkalmazás engedélyét, vagy megtagadhatta, nem volt semmi a kettő között. De most egy harmadik lehetőséget is kap: engedélyezheti az alkalmazások számára, hogy csak akkor használják az engedélyt, ha az aktív az előtérben. Az Android 10 rendszerben ez csak a helyengedélyekre korlátozódik, és az Android következő verziójában (más néven Android 11) más engedélyekre is ki kell terjednie.
Intelligens válasz
Ez a funkció valóban megkönnyíti az üzenetek megválaszolását. A kapott üzenet alapján a szolgáltatás automatikusan válaszokat generál az Ön számára. És mindezt közvetlenül az értesítési panelről lehet megtenni. Nem kell megnyitni az üzenetet és a hozzá tartozó alkalmazást.
Élő feliratok
Egy másik nagyon hasznos funkció, az Élő feliratok automatikusan feliratokat generál minden eszközén lejátszott videóhoz. nem számít, hogy az említett videó felirattal érkezett vagy sem.
Sötét mód
Nos, ez egy olyan tulajdonság volt, amely sokáig esedékes volt. Az Android 10 alkalmazással a Google bevezette a az egész rendszerre kiterjedő sötét mód és kísérője a túlhajtásos sötét opció.
Új gesztusok
A szilícium-völgyi óriás fogalmát vette az almakönyvből, és örömmel fogadta az új gesztusokkal történő navigációt az alkalmazások közötti váltáshoz, minimalizáláshoz, visszalépéshez, az Asszisztens alkalmazás elindításához.
Ez csak néhány új funkció, amelyeket örömmel fogadunk az Android 10-ben. A teljes lista megtekintéséhez olvassa el útmutatónkat a top 10 Android 10 funkció és részletek. Most ellenőrizzük az utasításokat a BlissROM-ok Google Pixelre történő telepítéséhez.
Kapcsolódó bejegyzés:
- Töltse le és telepítse az AOSP Android 10 Q alkalmazást a Google Pixelhez
- A TWRP helyreállítás telepítése a Pixel és a Pixel XL készülékekre
- A legjobb egyedi ROM listája a Google Pixel és a Pixel XL számára [Frissítve]
- Töltse le és telepítse a Lineage OS 17.1 alkalmazást a Google Pixel számára az Android 10 Q alapján
A BlissROMs telepítésének lépései a Google Pixelre
Most már nagyon ismeri az egyedi ROM, valamint az Android 10 Q funkcióit. Tehát nézzük meg az utasításokat a Google Pixelre történő telepítéshez. Mielőtt azonban ezt megtenné, győződjön meg róla, hogy átmegy a követelmények szakaszban, és ellenőrizze még egyszer, hogy készüléke megfelel-e mindnek.
Figyelem
Mielőtt elkezdenénk ezt az eljárást, erősen ajánlom, hogy készítsen biztonsági másolatot az eszköz tárhelyéről és az eszközön tárolt összes fájlról. Ezenkívül javasoljuk, hogy nagyon figyelmesen kövesse az ebben a bejegyzésben említett lépéseket a maradandó károsodások elkerülése vagy a készülék téglafalazása érdekében. Ha bármi baj történik, a szerző vagy a GetDroidTips nem felelős érte.
Előfeltételek
- Szükséges illesztőprogramok: Letöltés Google USB-illesztőprogramok
- Hozzon létre egy teljes biztonsági másolat készítése a Google Pixelről mielőtt előre haladna.
- Töltse le számítógépére az Android SDK-t és a Platformeszközöket.
- Ezután az eszköz rendszerbetöltőjét is fel kell oldani. Ha nem, akkor vegye igénybe útmutatónkat a Google Pixel rendszerindítójának feloldása.
- Töltse le a BlissROMs for Google Pixel alkalmazást: Töltse le a ROM-ot
- A ROM-ot nem töltik előre a Google Apps. Ehhez fel kell villantania a GApps csomag. Tehát azonnal töltse le és vigye át a készülékére. Javasoljuk, hogy töltse le a Nano csomagot.
- Töltse le a TWRP helyreállítás a Google Pixelhez.
- Ha rootolni is akar (opcionális), akkor töltse le a legújabb Magisk zip és Magisk Manager is.
Utasítások a BlissROM-ok telepítésére a Google Pixelre
- Helyezze a letöltött helyreállítást (az IMG fájlt) az Android SDK platform-tools mappájába. Másrészt helyezze át a TWRP zip fájlt az eszközére. Nevezze át a helyreállítási ZIP és képfájlokat csak twrp. A teljes nevek így lesznek twrp.zip és twrp.img.
- Most indítsa el eszközét gyorsboot módba az eszközspecifikus hardverkulcs-kombinációk segítségével. Csatlakoztassa készülékét a számítógéphez USB-kábelen keresztül. Győződjön meg arról, hogy a ROM, a GApps fájl és a TWRP Recovery ZIP fájl átkerült az eszközére.
- Írja be a platform-tools mappába cmd a címsávba, és nyomja meg az Enter billentyűt. Ezzel meg kell nyitnia a Parancssorot. Írja be az alábbi kódot az eszköz TWRP helyreállításához történő indításához:
fastboot boot twrp.img
- Miután a készülék elindult a TWRP helyreállításra, hajtsa végre a teljes gyári visszaállítást, és törölje le a Dalvik gyorsítótárát is.
- Menj Telepítés és válassza ki a BlissROMs fájl. Jobbra csúsztassa a villogást.
- Ezután, ha meg szeretné őrizni a TWRP helyreállítást is, villogjon a twrp.zip fájl.
- Irány át Indítsa újra és érintse meg a gombot Felépülés. Az eszköz most a TWRP helyreállításra indul.
- Most irány át Telepítés, válaszd ki a GApps fájlt és villogtassa.
- Végül, ha rootolni akarja eszközét, villogjon a Magisk ZIP fájl valamint (opcionális).
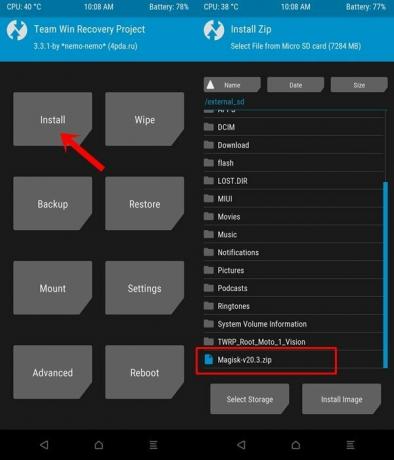
- Miután a fájlokat felvillantotta, érintse meg a gombot Indítsa újra és válassza ki Rendszer. A készülék az újonnan telepített operációs rendszerre indul! Az első indítás időbe telik, ezért várjon körülbelül 10 percet.
Fontos szempontok
A TWRP belsejében lépjen a Törlés elemre, és érintse meg a Gyári beállítások elemet. Erre azért van szükség, mert a részvény firmware-ről érkezik. Másrészt, ha az eszköz titkosított, akkor meg kell törölnie az Data partíciót is. Ezzel megsemmisíti a belső tárhelyet, ezért előzetesen győződjön meg róla, hogy rendelkezik-e biztonsági másolattal.
Következtetés
Ezzel befejezzük ezt az útmutatót a BlissROMs telepítéséről a Google Pixelre az Android 10 alapján. Ossza meg tapasztalatait erről a ROM-ról az alábbi megjegyzések részben, miután sikeresen felvillantotta. Hasonlóképpen, vannak praktikusak is iPhone tippek és trükkök, PC tippek és trükkök, és Android-tippek és trükkök ami megérdemli a figyelmét.
Forrás
Pályafutásomat bloggerként kezdtem 2014-ben, és egy Android niche platformon is dolgoztam, hogy extra bevételt szerezzek. A témával foglalkozom: Útmutatók, szoftverfrissítések, egyedi ROM-frissítések és a termékek áttekintése. 24 éves vagyok, elvégeztem az MBA (Master of Business Administration) diplomát a Sikkim Manipal Egyetemen.



