Javítás: A nyomtató nem működik a macOS Big Sur rendszeren
Vegyes Cikkek / / August 04, 2021
Tavaly az Apple kiadta forradalmárját macOS Big Sur amely teljesen új változásokat, továbbfejlesztett szolgáltatásokat, felhasználói felület változásokat és még sok mást tartalmaz. Semmi sem tűnik simának, ha még a macOS Big Sur-on is tapasztalunk felhasználói élményt, mert néhány felhasználó arról számol be, hogy a nyomtató váratlan okok miatt nem működik a macOS Big Sur-on. Ha Ön az egyik áldozat, mindenképpen kövesse ezt a hibaelhárítási útmutatót.
Néhány gyakori probléma, amellyel a felhasználók a MacOS Big Sur nyomtatójával szembesülnek, a „kommunikációs probléma”, az „offline nyomtató” stb. Ami a legfontosabb, hogy ez a probléma mind a vezetékes, mind a vezeték nélküli nyomtatóknál jelentkezik, ami egy másik fő hátrány. Most, ha a nyomtató nem működik, vagy nem tud csatlakozni a Mac számítógépéhez, miután frissített a macOS Big Sur-ra, ne aggódjon. Itt fedeztük fel.
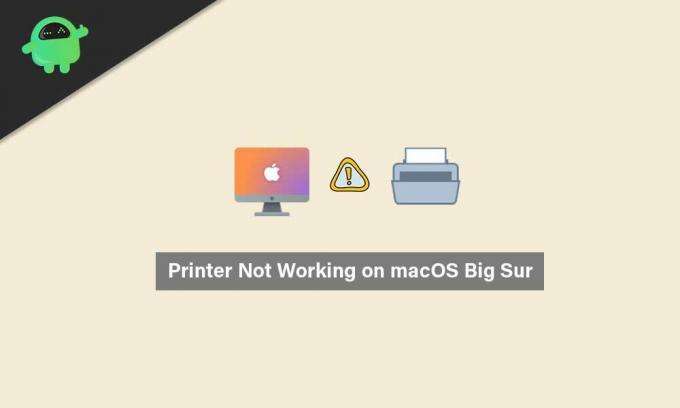
Az oldal tartalma
-
Javítás: A nyomtató nem működik a macOS Big Sur rendszeren
- 1. Ellenőrizze, hogy a nyomtató megfelelően van-e csatlakoztatva
- 2. Használja a legújabb nyomtató-illesztőprogramokat
- 3. Válassza a nyomtatót a Rendszerbeállításokban
- 4. Használja az Apple AirPrint alkalmazást
Javítás: A nyomtató nem működik a macOS Big Sur rendszeren
Az ilyen probléma első lehetséges oka a nyomtató-illesztőprogramok és az újonnan frissített macOS Big Sur közötti kompatibilitási probléma lehet. Ezen túlmenően, ha nem használ kompatibilis nyomtatószoftvert vagy eszközt a Mac számítógépén, számos alkalmazás-kompatibilitási probléma is felmerülhet.
Egy másik lehetséges ok, amely bizonyos esetekben megtalálható, az lehet, hogy a merevlemez megsérült vagy hiányoznak a fájlok vagy illesztőprogramok, amelyek ütköznek a nyomtatóillesztőkkel, és nem ismeri azt. Ebben a forgatókönyvben meg kell próbálnia az a használatát a CleanMyMac X eszköz ingyenes verziója hogy automatikusan megkereshesse a meghajtón található esetleges hibákat vagy nem kívánt elemeket. Ha valami zavar, feltétlenül törölje vagy távolítsa el.
Keresse meg a DMG fájlt a letöltött mappából, és nyissa meg, majd húzza át a CleanMyMac X fájlt az Applications (Alkalmazások) menüpontba.
1. Ellenőrizze, hogy a nyomtató megfelelően van-e csatlakoztatva
A legtöbb esetben a felhasználók elfelejtik megfelelően csatlakoztatni a nyomtató kábelét, vagy pedig a Wi-Fi-t használják. Ez nyilvánvalóan kapcsolódási problémákhoz és gyakori lekapcsolásokhoz vezethet. Tehát ellenőrizze, hogy a nyomtató megfelelően van-e csatlakoztatva a Mac-hez, vagy sem vezetékes, sem vezeték nélküli eszközökhöz.
Még akkor is, ha csatlakoztatottnak tűnik, próbálja meg kihúzni a nyomtatót, majd csatlakoztassa újra a probléma ellenőrzéséhez. Néha az is előfordulhat, hogy a Wi-Fi-kapcsolat nem rendelkezik internet-hozzáféréssel. Tehát, ha vezeték nélküli nyomtatót használ, ellenőrizze, hogy a Wi-Fi megfelelően működik-e vagy sem.
2. Használja a legújabb nyomtató-illesztőprogramokat
- Ha HP nyomtatót használ, és ugyanazzal a problémával szembesül, akkor mindenképpen töltse le a HP Uninstaller.zip fájlt a Mac-en.
- Bontsa ki a zip fájlt egy mappába, majd futtassa a HP Uninstaller.zip fájlt.
- Ha a rendszer kéri, kattintson a Megnyitás gombra. Kövesse a képernyőn megjelenő utasításokat a HP szoftver és illesztőprogram eltávolításához.
- Miután eltávolította a meglévő HP nyomtató-illesztőprogramot, a változtatások végrehajtása érdekében indítsa újra a Mac-et.
- Ezután irány a tisztviselő HP szoftver- és illesztőprogram-letöltések oldal> Adja meg az adott HP nyomtató modellszámát> Kattintson a gombra Beküldés.
Kérjük, vegye figyelembe: Győződjön meg róla, hogy megtalálta-e a macOS 11 illesztőprogramját, és megszerezte-e. Ellenkező esetben próbálja meg használni a Catalina 10.15 verziót.
- Tehát telepítse újra a nyomtató-illesztőprogramot, és a problémát a legtöbb esetben orvosolni kell.
3. Válassza a nyomtatót a Rendszerbeállításokban
- Kattintson a Apple menü > Válassza a lehetőséget Rendszerbeállítások.
- Válassza a lehetőséget Nyomtatók és szkennerek > Ellenőrizze, hogy a nyomtató meg van-e jelenítve az oldalsávon, és ki van-e jelölve.
- Ha nem, kattintson a gombra + ikonra.
- A hozzáadás után indítsa újra a Mac-et, és ellenőrizze újra a problémát.
4. Használja az Apple AirPrint alkalmazást
Ha a fenti módszer nem működik az Ön számára, ez azt jelenti, hogy a HP illesztőprogramja nem teljesen kompatibilis a macOS 11-vel. Ezért próbálja meg az Apple AirPrint használatával a csatlakoztatott nyomtató megfelelő futtatásához.
Hirdetések
Az AirPrint egy Apple technológia, amely lehetővé teszi a macOS-felhasználók számára, hogy minőségi nyomtatott kimenetet készítsenek anélkül, hogy bármilyen nyomtató-illesztőprogramot telepítenének a Mac-re. De jelenleg nem minden nyomtatómodellt támogat az Apple AirPrint. Tehát érdemes megnézni a az Apple AirPrint által támogatott nyomtatómodellek listája hivatalosan az Apple AirPrint weboldalon.
Ez az, srácok. Feltételezzük, hogy ez az útmutató hasznos volt az Ön számára. További kérdéseivel ossza meg velünk az alábbi megjegyzést.

![Töltse le és telepítse az AOSP Android 10 alkalmazást a Doogee Y8 Plus alkalmazáshoz [GSI Treble]](/f/a5d262cb4b163f2d4e93b043915e0005.jpg?width=288&height=384)
![Stock ROM telepítése az M-Horse Stylusra [Firmware File / Unbrick]](/f/669a7aabf2f28c2cc74a564af0411428.jpg?width=288&height=384)
